Importing resources from WebSphere® Portal
With the WebSphere® Portal plug-in, you can discover resources for a portal cell and use plug-in steps to deploy artifacts.
Before you begin
- Create a top-level resource group to contain agents. See Creating groups.
- Install an agent on the system that hosts the portal node.
- If IBM® WebSphere® Application Server is
deployed in a directory other than the default directory, specify the
wsadmin.path property on the agent.
- Click .
- Add a property named wsadmin.path.
- Set the wsadmin.path property to the fully qualified path to the
wsadminscript, including the script name.The default location of the wsadmin file on Linux™ is /opt/IBM/WebSphere/AppServer/bin/wsadmin.sh. The default locations on Microsoft™ Windows™ are C:\IBM\WebSphere\AppServer\bin\wsadmin.bat and C:\Program Files\IBM\WebSphere\AppServer\bin\wsadmin.bat.
- Install the WebSphere® Portal plug-in.
- Install the WebSphere® Application Server - HCL Launch plug-in.
About this task
Plug-ins can be developed and updated more frequently than HCL Launch provides release cycles. For the latest version of the WebSphere® Portal plug-in and the latest documentation, see the HCL Plug-ins site.
Procedure
- On the HCL Launch server, click Resources to view the Resource Tree page.
- Click the Actions push button that is associated with the top-level group, and then click Add Agent.
-
In the Create Resource window, select the agent and then click
Save.
The new agent resource is displayed in the resource tree. Eventually, another resource is displayed under the agent resource. This resource is named
WebSphereCelland represents the WebSphere® Application Server cell. You might need to click Refresh to see the cell resource, and it can take several minutes for the cell resource to be displayed. -
Click the WebSphere® Application Server cell
resource and then click .
The cell resource has the
WebSphereCellrole, which includes several properties that are related to the cell. - In the section that is labeled Role Properties for the
WebSphereCellrole, specify the connection information for the cell, including the locations of the profile and wsadmin file and the user name and password for the WebSphere® Application Server system, as in the following figure: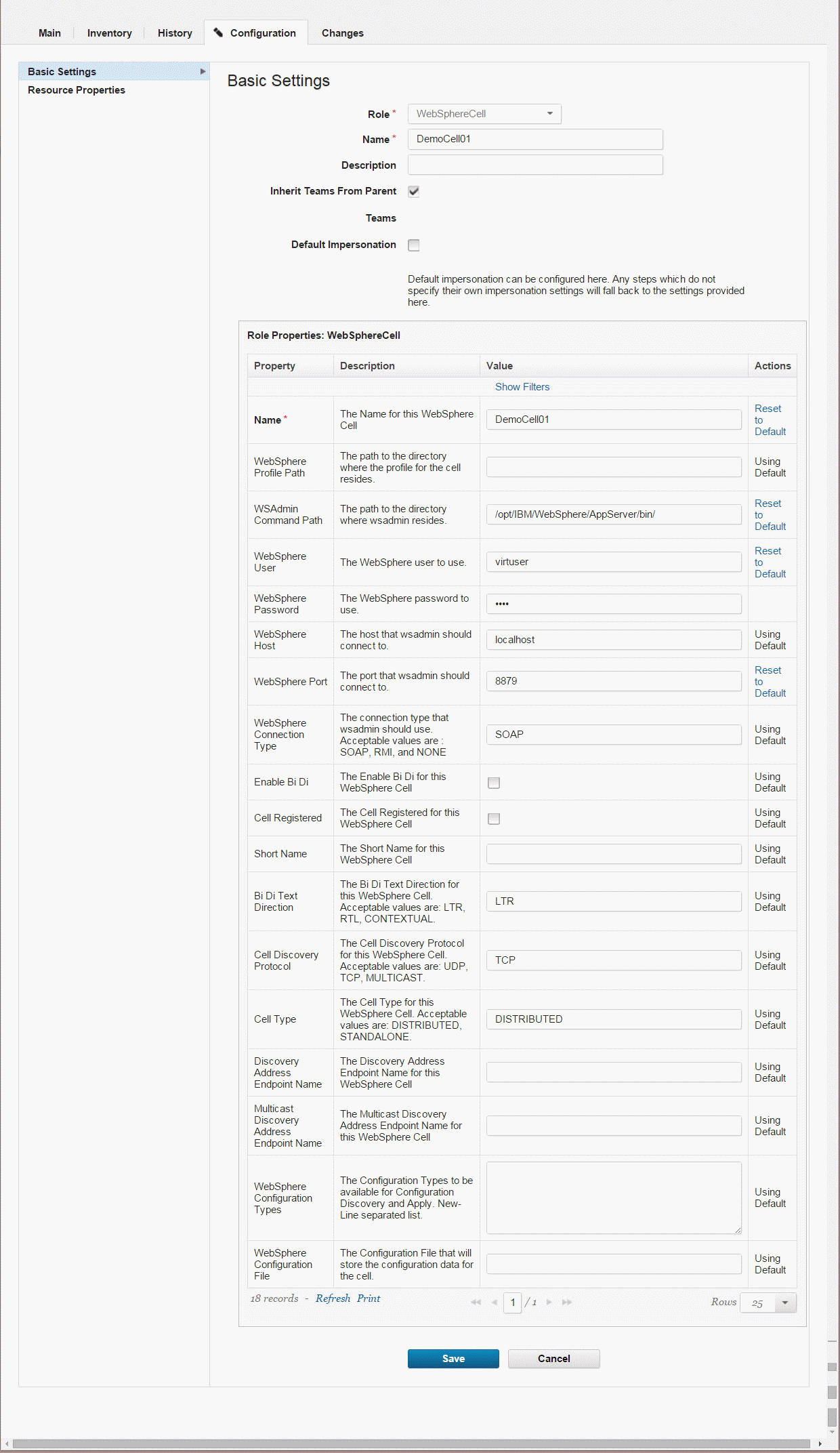
Note: Leave the Cell Name property blank. - Click Save.
-
On the Resources page, click the Actions push
button that is associated with the cell resource, and then click Configure using
WebSphere Topology Discovery.
The discovery step runs. This step might take several minutes. A log is displayed to show progress.
- Click Save to close the Auto Configure window.
-
Wait 30-60 seconds, and then click Refresh.
A twistie is now displayed next to WebSphereCell. Expand the twistie and verify that the resource tree matches your WebSphere® Application Server topology. The resource tree contains deployable artifacts for WebSphere® Portal (theme, PAA, WAR, ConfigEngine command, and XMLAccess script).
- On the WebSphereCell entry, click Edit and verify that Cell Name is correct.
- Define properties for resources.Click the resource, then the Configuration tab, then Resource Properties.
- For an ND topology, define the properties for Portal Cluster, Portal Primary Node, and Portal Secondary Node resources.
- For a stand-alone topology, define the properties for the Portal Node resource.
Define the following properties:
- portal.home: Portal installation directory
- portal.profile.home: Portal profile directory
- portal.admin.user: Portal administrator user name
- portal.admin.password: Portal administrator password
- portal.config.port: Portal configuration port
- websphere.password: WebSphere® administrator password
-
Create components for the resources.
Create one component for each resource to deploy.
- Add the components to the resources.
- Navigate to the resource.
- Click .
- Select the component to add to the resource.
- Create the application.
- Create an application environment.
-
Create an application process of the Deployment type for configuration
and deployment.
- Run the process to test the newly created component.