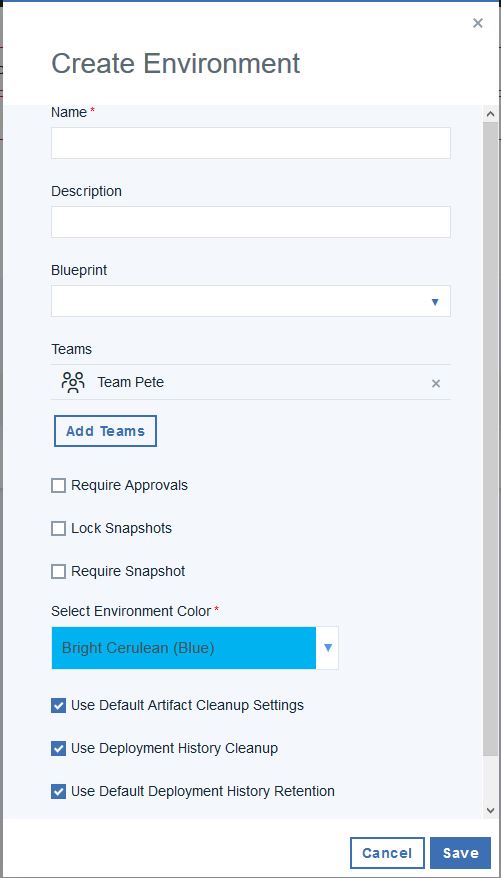Before you can run a deployment, you must define at least one application environment
that associates components with an agent on the target host.
The initial environment is typically uncontrolled and often is used to create snapshots. You
create an environment for each location to which you deploy an application.
Before you begin
Ensure that you have at least one base resource to associate with the new environment. See
Resources.
Procedure
-
Click Applications, click your application's name, and click
Create Environment.
The
Create Environment dialog box opens, as shown in the
following figure:
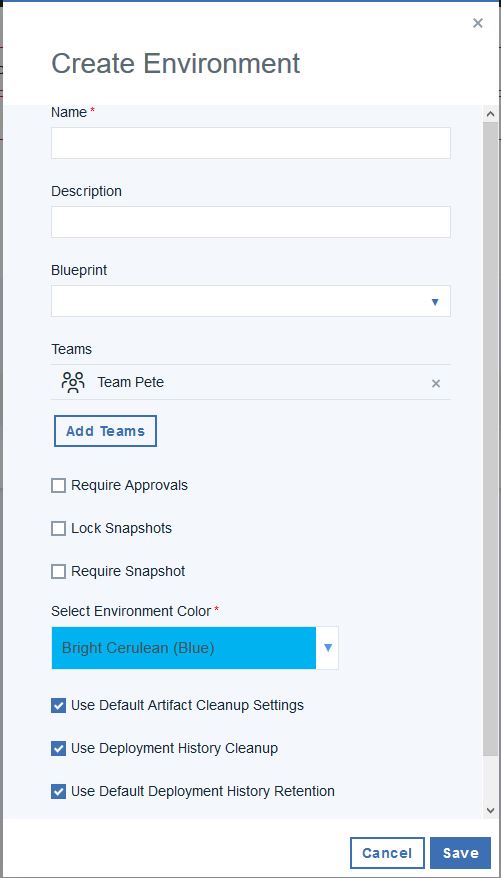
-
Specify the environment name.
The name is used as part of the deployment process and typically corresponds to the target
environment.
If you deploy to an integration environment, you might name the environment
SIT.
Restriction: If you provision this environment to a cloud that uses virtual system
patterns, the environment name cannot contain asterisk (*), backslash (\), or forward slash (/)
characters.
- Optional:
Provide the following information:
-
Specify a description.
-
If you created the application from an application template, in the Environment
Template list, select the environment template to use for the environment.
You can assign any security type to this environment.
-
In the Blueprint list, select the blueprint to use for the
environment.
-
Next to Base Resource click Set,
select an agent from the Select Resource dialog box, and then
click OK.
This field appears only if you are using a blueprint that is managed on the
HCL Launch server.
-
To grant teams access to the environment and set its security type, click the plus
sign icon by Teams, select values from the
Team and Type lists, and click
Add.
-
To ensure that components cannot be deployed to the environment without first being
approved, select the Require Approvals check box. If selected,
HCL Launch enforces an approval process before the deployment can be deployed to the
environment. Initial deployments are typically done in uncontrolled environments.
After the deployment works as designed, you can configure an approval process as the
application moves along the development pipeline. If you are setting up more than one
environment, consider creating an approval process for at least one of them.
-
To prohibit the user who makes an approval request from approving the same request, select
No Self-Approvals.
-
To exempt processes from approvals, click None by
Exempt Processes, select the check boxes beside the
application processes to exempt, and click OK.
-
To prevent changes to snapshots in this environment after you deploy them, select
the Lock Snapshots check box.
-
If you selected the Lock Snapshots check box, from the
Snapshot Lock Type list, select the lock type:
- To lock only component versions, select Only Component
Versions.
- To lock snapshot configurations, select Only
Configuration.
- To lock both component versions and configurations, select Component
Versions and Configuration.
- To use the system default value, select System Default.
The default value is determined by the Default Snapshot Lock
Type field on the System Settings page. For
information about system settings, see Server settings.
-
Select Require Snapshot to require that snapshots are deployed to the
environment.
When this option is selected, only snapshots can be deployed to the environment.
-
Select a color to apply to the environment. Default is Bright Cerulean (Blue).
-
To apply the component version and snapshot cleanup settings that are specified on the
System Settings page, select the Use Default Artifact Cleanup
Settings check box.
If this check box is cleared, you must specify how long to keep snapshots and component
versions.
For more information about cleaning up snapshots, see Cleaning up snapshots.
To apply the component version cleanup settings that are specified on the System
Settings page, select the Use Default Artifact Cleanup Settings
check box. If this check box is cleared, you must specify how long to keep component versions. For
more information about cleaning up component versions, see Cleaning up component versions.
-
To use deployment history cleanup, select Use Deloyment History
Retention.
You can use the default settings that are specified on the Systems
Settings page by clicking Use Default Deployment History
Retention, or in Days to Retain Deployment History you can
specify a number of days to retain deployment history records.
-
Click Save or Next.
If you are provisioning an environment from a cloud-based blueprint, the
Environment Blueprint Properties window opens, as shown in the
following figure. From this window, you can customize the properties for each virtual node
in the cloud resource request, such as the starting user names and passwords.
- If you are creating an environment that is based on a cloud-based
blueprint, specify the following information on this window:
-
In the Cloud Connection field, make sure that the connection to your
cloud system is listed. This list shows connections that you have access to, based on the security
settings for those connections.
-
In the Choose Location field, specify where to store the virtual nodes
and how to allocate IP addresses to those nodes. Select Cloud Group to store
the virtual nodes on one of the hypervisors in a cloud group. Select Environment
Profile to provision the virtual nodes according to an environment profile. For more
information about cloud groups and environment profiles, see the documentation for your cloud
system.
Note: If you have to specify both the environment profile and the IP group, first specify the
environment profile on this page. Then, on the properties page for each node, specify the IP group
for each node.
Restrictions:
- For IBM® PureApplication® System, you
must use an environment profile; cloud groups are not supported.
- If you selected Cloud Group,
select a cloud group in the Cloud Group field.
- If you selected Environment Profile,
select an environment profile in the Environment Profile field.
- Under Set property values for nodes to be
created for this environment, you can customize the properties
for the request. To customize these properties, click the node. A
window opens that shows the properties for the node, including virtual
image properties such as memory, number of processors, and starting
passwords. The window also shows the properties for each script package
on the node.
Note: In some cases, you must specify certain
properties before you can submit the request. In this case, when you
click Save, a dialog box lists the required
properties that are not specified.
-
Click Create to submit the request.
Results
The new environment is displayed in the Environments pane. If you
used a cloud-based blueprint, the server submits the cloud resource request. When the cloud
resources are ready, the agents contact the server and are added to the environment. You can see the
cloud resources by opening the console for your cloud system.Note: An environment template cannot be
deleted if it is being used by an environment.