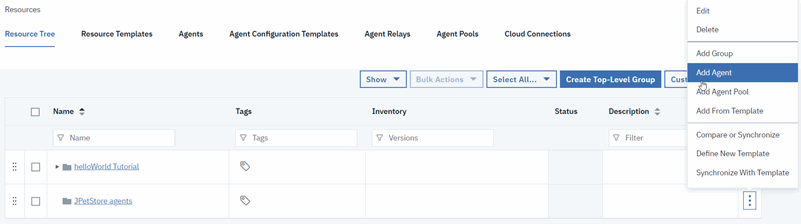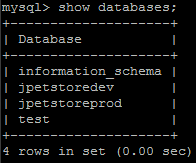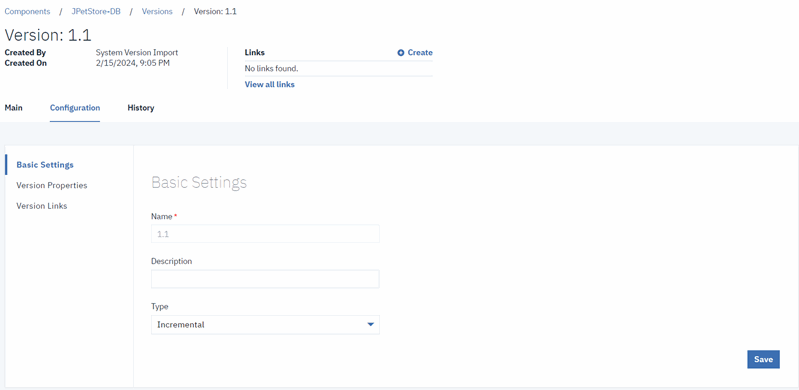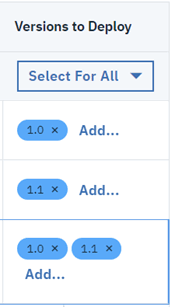Configuring the server and target system
Modify the HCL Launch server that you used in the previous tutorial. Create another agent resource and incorporate a new environment property to allow for easy reuse.
Before you begin
About this task
This system hosts the following items that are associated with your HCL Launch JPetStore application:
- An HCL Launch agent
- A MySQL database
- An instance of Apache Tomcat
Procedure
-
Create another resource and add the existing agent to it.
To reuse the agent with another environment on the same HCL Launch server, you must associate the agent with another resource.The agent is listed as a child of both resource groups. By associating the agent with both resource groups, you can use the same agent with your existing environment and the one that you create in a later lesson.
-
Create an empty database for the application to use in another environment:
-
Verify that the user can access the database:
-
Before you deploy your application, confirm that all environment properties contain the correct
values:
The environment properties are displayed as shown in the following table:
Table 1. Properties for the environment Property Description Example Value tomcat.homeThe Tomcat home folder on the target computer /opt/apache-tomcat-6.0.39 on Linux™ or C:\apache-tomcat-6.0.39 on Windows™ tomcat.contextrootThe Tomcat webapp folder on the target computer, which is an identifier in the application URL For both Tomcat version 6 and Tomcat version 7, specify JPetStoreDevdb.urlThe URL to the MySQL database, relative to the target system If you installed MySQL on the same system as the agent and used the database name jpetstore, the URL looks like the following example:jdbc:mysql://host-or-ip:3306/jpetstoretomcat.manager.urlThe location of the Tomcat manager application For Tomcat version 6, specify http://host-or-ip:8081/manager; for Tomcat version 7, specifyhttp://host-or-ip:8081/manager/texttomcat.startThe location of the startup script for Tomcat /opt/apache-tomcat-6.0.39/bin/startup.sh on Linux™ or C:\apache-tomcat-6.0.39\bin\startup.bat on Windows™ -
To ensure that the JPetStore-DB component is deployed correctly, confirm
that component version 1.1 is an incremental version.
An incremental component version contains only the changes that are associated with that version. For the component to be complete, you must deploy the previous versions of the component as well.
-
To confirm that you configured your environment and component correctly, redeploy the
application to your environment: