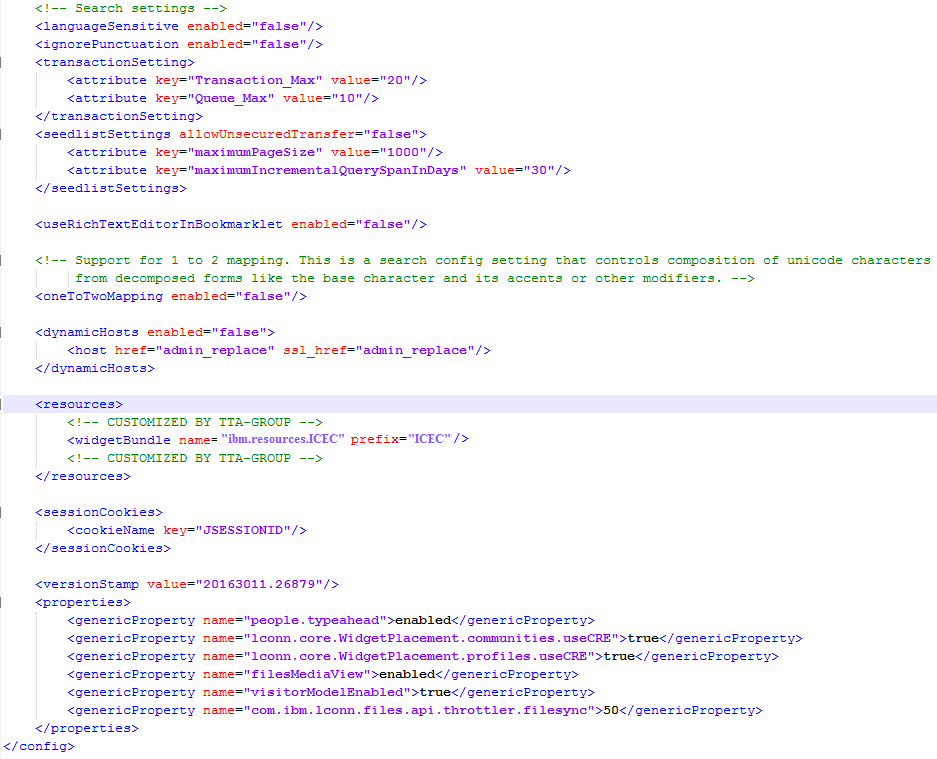Updating the LotusConnections-config.xml file
Edit the LotusConnectionsConfig.xml file to add the Connections Engagement Center widget bundle.
| Step | Instructions |
|---|---|
|
1 |
Open a command window and execute the following script to check out the
LotusConnectionsConfig.xml file; leave the command prompt open for the next
step.
Tip: Alternatively you can modify the
LotusConnectionsConfig.xml file manually and then synchronize the nodes in the
WebSphere Integrated Solutions Console. |
|
2 |
Open the checked-out LotusConnectionsConfig.xml file in an XML editor of
your choice and add the
Use the following code for the |
|
3 |
Execute the following scripts:
where working_directory is the temporary working directory to which configuration files are copied. The files are kept in this working directory while you edited them, and cell_name is the name of the WebSphere Application Server cell that hosts the HCL Connections application. If you do not know the cell name, display it by typing the following command in the wsadmin client: print AdminControl.getCell() Note: When you specify a path to the working directory on a system that is running Microsoft
Windows, use a forward slash for the directory. For example: "C:/temp". On
AIX and Linux the directory must grant write permissions or the command fails.
|