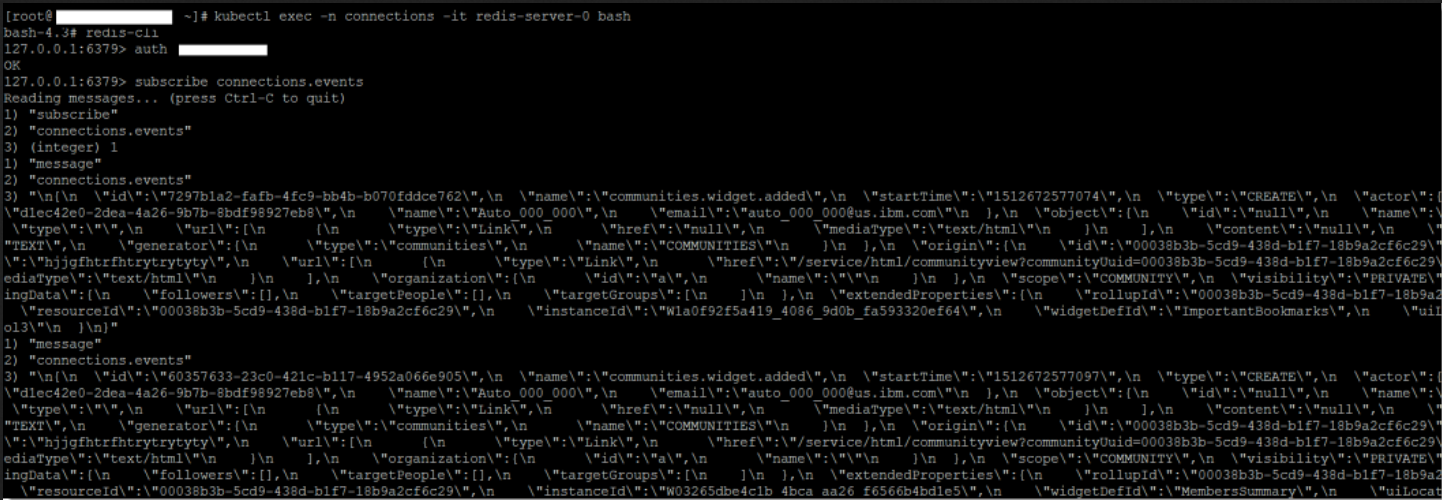Verifying Redis server traffic
Confirm that traffic is flowing properly from HCL Connections™ to the Orient Me home page.
About this task
The following steps are to validate that traffic is flowing from Connections to the Orient Me home page.
Procedure
Connect to your running Redis pod on the master server.
-
Log in to the master server and connect to your running Redis pod.
Note the following if you are deploying for high availability:
- In a Redis HA set up, there are 3 running Redis servers (redis-server-0, redis-server-1, redis-server-2). One is a master and two are slaves that replicate all content with the master server.
- Upon installation of Redis HA, the pod running as redis-server-0 assumes the master role and redis-server-1 and redis-server-2 assume the slave role.
- In a failover scenario, redis-server-1 or redis-server-2 can assume the master role if the Redis master becomes unavailable.
- Because all Redis servers are replicas of each other, you can connect to any Running Redis instance to see Redis traffic flowing from Connections to Orient Me.
Subscribe to the
connections.events channel.-
To subscribe to the Redis
connections.eventschannel you must first connect and authenticate with the password (secret) set during bootstrap installation.Note: If you configured SSH tunnelling, validate that the SSH Tunnel is working before you connect to the running Redis pod on the master server.For example: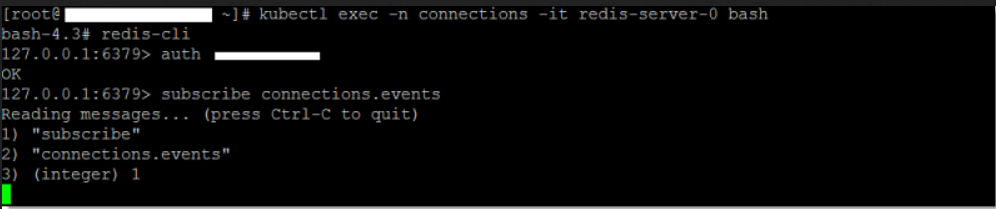
Validate that events are populated in the connections.events channel
-
Follow these steps to validate that events are populated in the connections.events
channel.
Validate that the SSH Tunnel is working
-
Log on to each machine where you installed the SSH Tunnel.
-
Follow these steps to use Telnet to connect to our ssh tunnel and set a Redis key value pair on
the master node.
-
Follow these steps to retrieve the value of the key set on your Connections server:
What to do next
If Connections events don't appear in the connections.events channel when you create a community,
follow these steps to resolve the problem:
- Ensure that the Redis pod is running:
- Log in to the master server
- Enter this command to view the running Redis pod on the system:
kubectl get pods -n connections | grep redis- Confirm that the pod is showing a running status with readiness being 1/1. For example,
redis-server-0 1/1 Running 0 4h
redis-server-1 1/1 Running 0 4h
redis-server-2 1/1 Running 0 4h
- Ensure that the SSH Tunnel is configured properly. Review the steps in the procedure for validating that the tunnel is working.
- Restart the appropriate application for settings to take immediate effect. As there is a delay in Highway settings propagating to all services in a clustered environment you may need to restart the appropriate application (for example, News for Redis export support) to see the settings take immediate effect.
- Check the System.Err logs on the Connections server. Look to see if the
following exceptions are in the log:
SystemErr R Caused by: java.net.UnknownHostException: http://your_master_host_name [18/05/17 09:47:21:308 IST] 000001f0 SystemErr R at java.net.AbstractPlainSocketImpl.connect(AbstractPlainSocketImpl.java:214) [18/05/17 09:47:21:308 IST] 000001f0 SystemErr R at java.net.SocksSocketImpl.connect(SocksSocketImpl.java:403) [18/05/17 09:47:21:308 IST] 000001f0 SystemErr R at java.net.Socket.connect(Socket.java:666) [18/05/17 09:47:21:308 IST] 000001f0 SystemErr R at redis.clients.jedis.Connection.connect(Connection.java:184) [18/05/17 09:47:21:308 IST] 000001f0 SystemErr R ... 14 moreTo resolve these errors, ensure when running the configureRedis.sh script that the setting for Master Server Hostname/IPAddress does not include http or https.