Mail Quick Reference
Learn how to do essential tasks in Connections Mail.
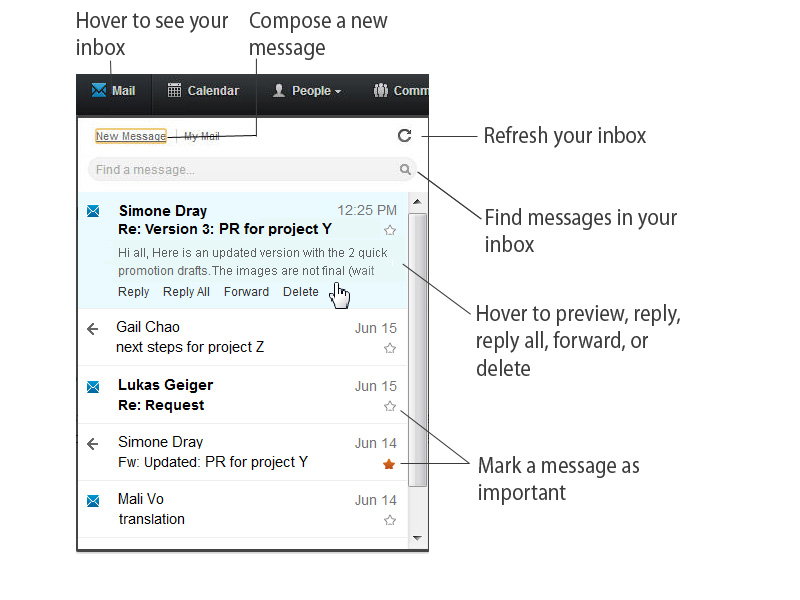
| Task | Action |
|---|---|
See if new mail has arrived |
Check the new message indicator over the mail icon. |
Open a message |
Click a message in your inbox. |
Move a message to a folder |
Click the message to open it. Click Move to folder, and then select a folder. |
Accept, decline, or update a meeting invitation |
|
Save attachments to your computer or to Connections |
When you receive an email with an attachment, you can save the attachment to your computer or to Connections Files. Saving it to Files makes it easy to share and collaborate on the file. Click Download or Share next to the attachment. |
Load more messages in your inbox |
Click Load more messages at the end of the inbox. |
| Task | Action |
|---|---|
Address an email to contacts
from Connections and Notes® or
Outlook |
When you start typing a name or email address in the To, Cc, or Bcc field of an email, a list of relevant contacts displays. In Connections Mail, you see contacts from Notes® or Outlook, and from your Connections network. |
Verify that email addresses are correct |
To make sure that all email address are correct, click the Check names link. |
Attach files to a message, or use Files to
share files in a message |
While composing a message, click Attachment, and select options. |
See drafts of emails you save |
Open your full mail. Emails are saved according to the mail preference you set in SmartCloud Notes® Web. |
| Task | Action |
|---|---|
Search your inbox |
Note: If you use Domino® mail servers, the search feature displays
only if your mail file is full-text indexed. |
See the next or previous message |
With a message open, click the previous arrow to see to the previous message, or the next arrow to see to the next message. |
