Adding a column to the product list view of the Catalogs tool
In this lesson, you customize the product list
view by adding warranty information for catalog entries. You update
the list view to include a new column for the warranty property.
About this task
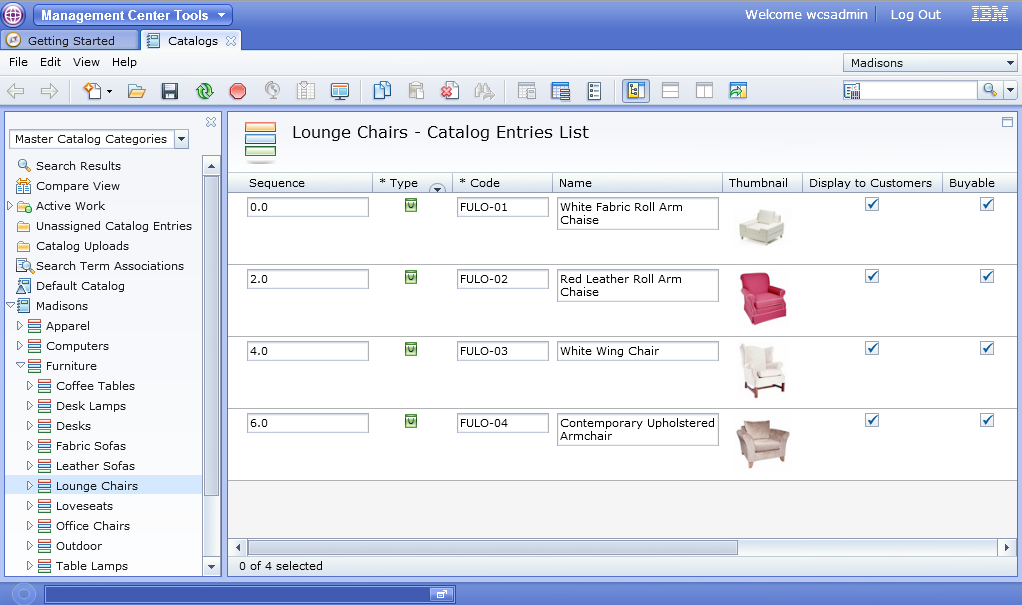
After you complete these steps, a new column, WarrantyTerm, is added to the list view:
.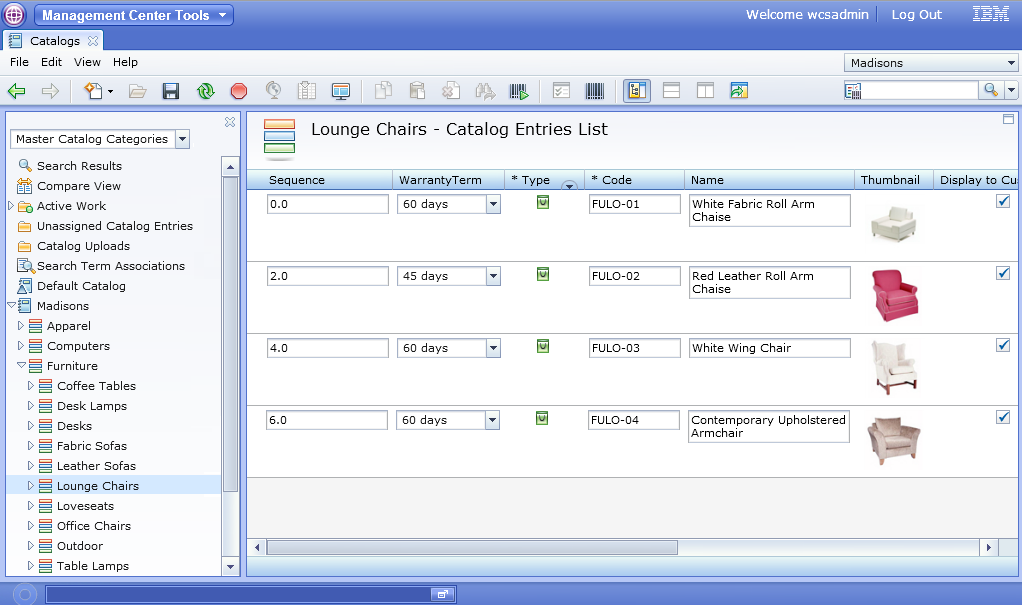

 Navigate to
Navigate to  Navigate to
Navigate to