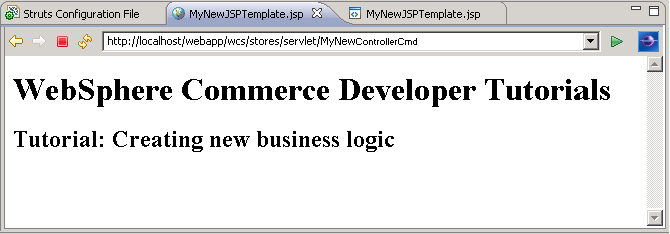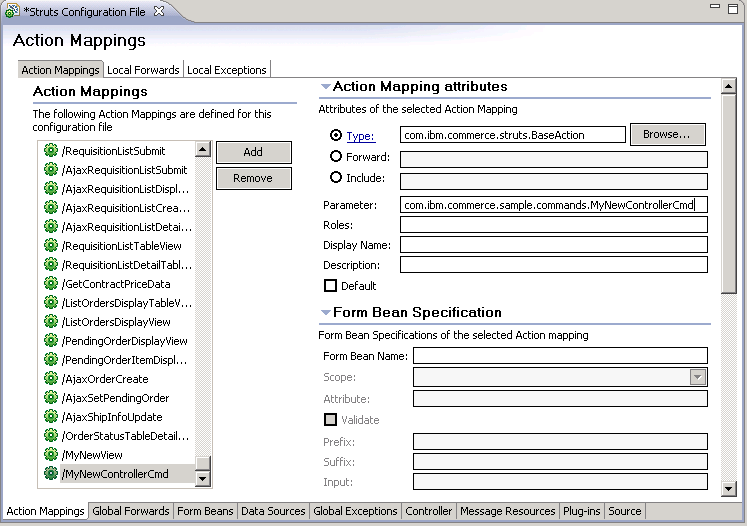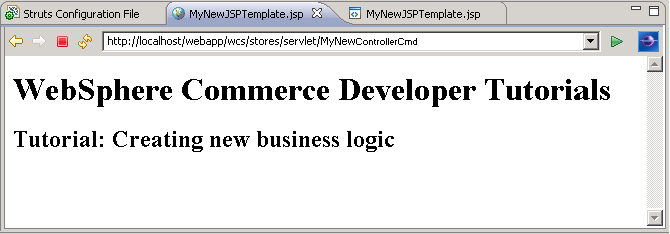In this lesson, you create a controller command
called MyNewControllerCmd. This command returns the MyNewView view.
To create a controller command you must register the command in the
command registry, create an interface, implementation class, and access
control policies for the command.
About this task
In this lesson, you learn how to perform the following
tasks:
- Create a controller command interface and implementation class.
- Configure a controller command to return a view.
- Register a controller command in the command registry.
- Set up access control for a controller command.
Procedure
- Register the MyNewControllerCmd in the command registry.
The association between the interface and the implementation class
is registered in the CMDREG table.
- Start
the WebSphere Commerce Test Server.
- In a web browser, navigate to the following URL:
http://localhost/webapp/wcs/admin/servlet/db.jsp
- Register the MyNewControllerCmd in the CMDREG table
by entering the following SQL statement, where storeent_id is
the unique identifier for your store:
insert into CMDREG (STOREENT_ID, INTERFACENAME, DESCRIPTION, CLASSNAME, TARGET)
values (storeent_ID,'com.ibm.commerce.sample.commands.MyNewControllerCmd',
'This is a new controller command for the business logic tutorial.',
'com.ibm.commerce.sample.commands.MyNewControllerCmdImpl','Local');
- Click Submit Query to run the
SQL statement and register the command.
- Register the interface for the command in the struts-config-ext.xml file:
- In the Enterprise Explorer view,
expand .
- Right-click the struts-config-ext.xml file;
click .
- Set the mapping settings in the Action Mappings tab:
- In the Actions Mappings section, click Add.
Delete the default path value /action1 and
enter
/MyNewControllerCmd for
the path value.
- In the Action Mapping attributes section,
enter com.ibm.commerce.struts.BaseAction in
the Type field.
- In the Action Mapping attributes section,
enter com.ibm.commerce.sample.commands.MyNewControllerCmd in
the Parameter field. The parameter field contains
the interface name of the business logic to execute.
The mapping settings in the Struts Configuration File Editor should
resemble the following:
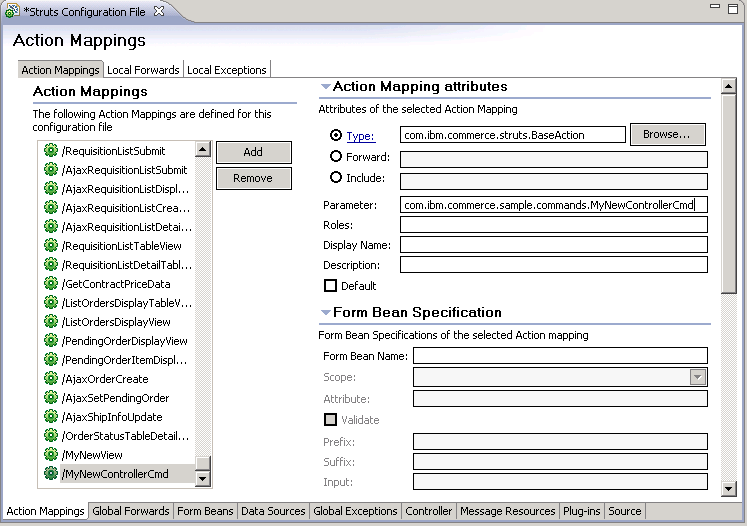
- Save your changes and close the file.
- Update the struts configuration registry component. The
registry component is used by the server to detect your changes to
the struts configuration files:
- Open the
Administration Console and select Site on
the Administration Console Site/Store Selection page.
- Click . A list of registry
components for the site display.
- Select the check box for the Struts Configuration registry
component; click Update.
- Click Refresh to reload the Registry window.
When the update is complete, the status column reads Updated.
- Create the MyNew ControllerCmd interface. All controller
commands have an interface and an implementation class. For this tutorial,
a base for the interface is provided in the sample code. The base
is split into sections that are commented out. As you progress through
the tutorial, you uncomment various sections of the code.
- In the Enterprise Explorer view,
expand .
- Open the MyNewControllerCmd.java file
for editing.
- Locate and uncomment section 1 by deleting the '
/*'
before the section and '*/' after the section. This
code adds the following code into the interface, which specifies that
the interface uses the MyNewControllerCmdImpl implementation
class by default:/// Section 1 //////////////////////////////////////////////
// set default command implement class
static final String defaultCommandClassName =
"com.ibm.commerce.sample.commands.MyNewControllerCmdImpl";
/// End of section 1////////////////////////////////////////
- Save your changes.
- Create the MyNewControllerCmdImpl implementation
class:
- In the Enterprise Explorer view,
expand .
- Open the MyNewControllerCmdImpl.java file
for editing.
- In the Outline view, select the
performExecute method
to view its source code.
- Locate and uncomment section 1 to introduce the code
to create a
TypedProperties object that holds the'
response properties of the command into performExecute method.
The TypedProperties object is a hash table that holds
data from the request object. Section 1 introduces the following code
into the implementation class:/// Section 1 ////////////////////////////////////////////////
/// create a new TypedProperties for output purpose.
TypedProperty rspProp = new TypedProperty();
/// End of section 1 /////////////////////////////////////////
- Locate and uncomment section 5 to introduce the code
to return a view for the command into the implementation class. This
code specifies that MyNewControllerCmd returns
the MyNewView view.
/// Section 5 /////////////////////////////////////////////////
/// see how controller command call a JSP
rspProp.put(ECConstants.EC_VIEWTASKNAME, "MyNewView");
setResponseProperties(rspProp);
/// End of section 5///////////////////////////////////////////
- Save your changes.
- Create and load the access control policies for the command.
Command-level access control policies specify which users are allowed
to execute the command. For this tutorial, the access control policy
that you create allows all users to execute the command. The access
control policy is defined by the MyNewControllerCmdACPolicy.xml file in
the WCDE_installdir\xml\policies\xml directory.
- Stop
the WebSphere Commerce test server.
- In a command prompt, navigate to the WCDE_installdir\bin directory
- Run the acpload command:
- Ensure that the policy files were successfully created:
- Navigate to the WCDE_installdir\logs directory.
Inspect the acpload.log and messages.txt files
to ensure that the access control policy loaded successfully. If the
load completed successfully, the messages.txt file might
not exist.
- Navigate to the WCDE_installdir\xml\policies\xml directory.
Ensure that the MyNewControllerCmdACPolicy_idres.xml and MyNewControllerCmdACPolicy_xmltrans.xml files
were created. These files are created as part of a successful idresgen
utility process.
- Test the MyNewControllerCmd to ensure
the interface, implementation class, command registration, and access
control information were created successfully.
- Start
the WebSphere Commerce test server.
- Expand .
- Right-click the index.jsp file;
click . Your storefront page displays in
the web browser.
Note: If prompted to select a server,
select Choose an existing server and click Finish.
- In the web browser, enter the following URL:
http://localhost/webapp/wcs/stores/servlet/MyNewControllerCmd
The new JSP page displays in the web browser: