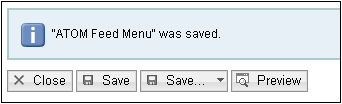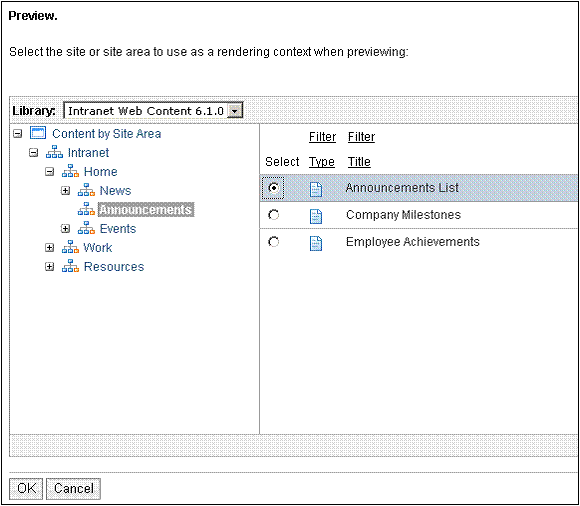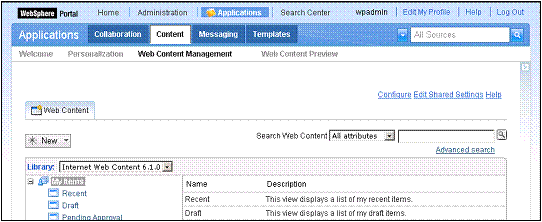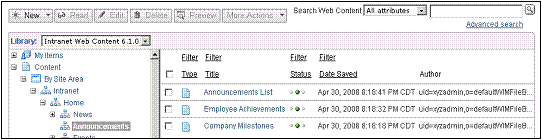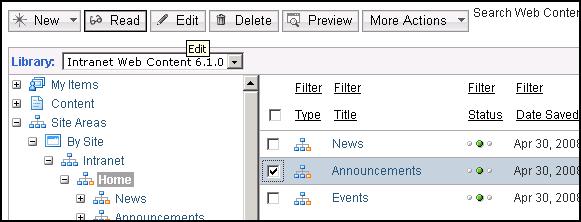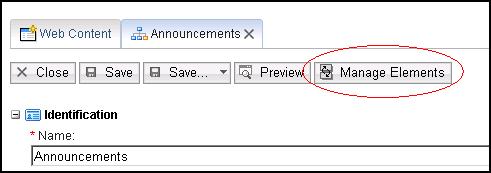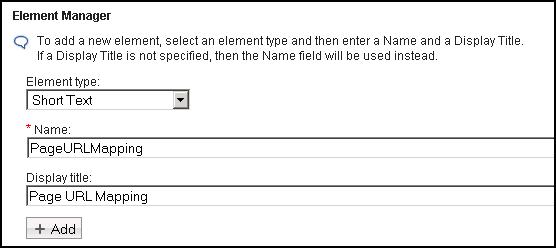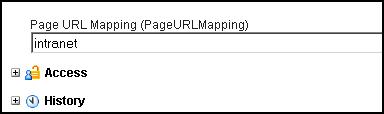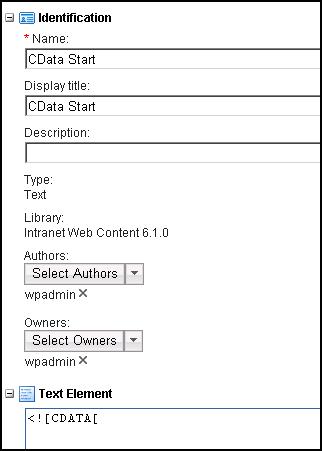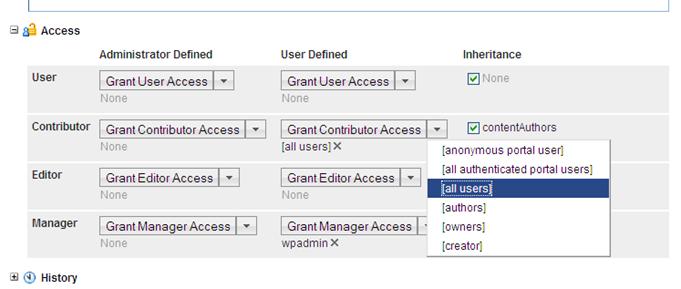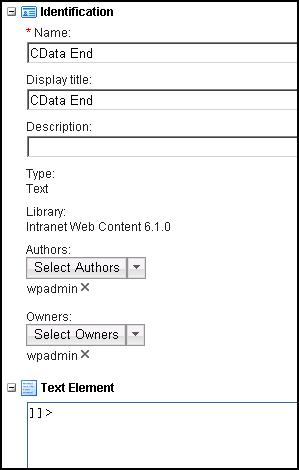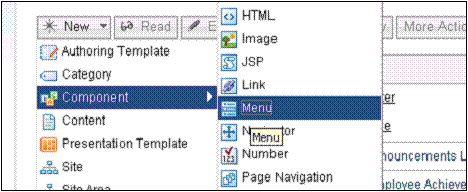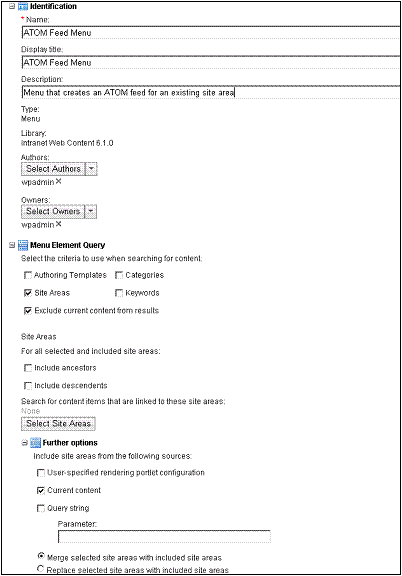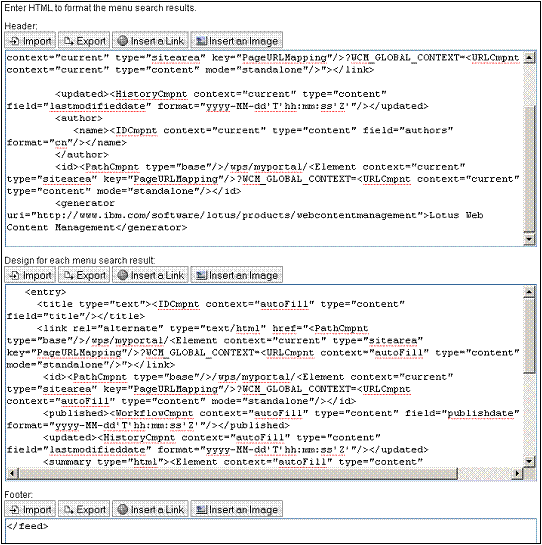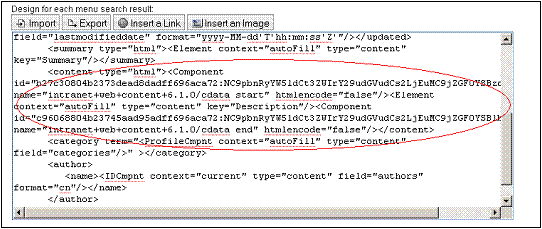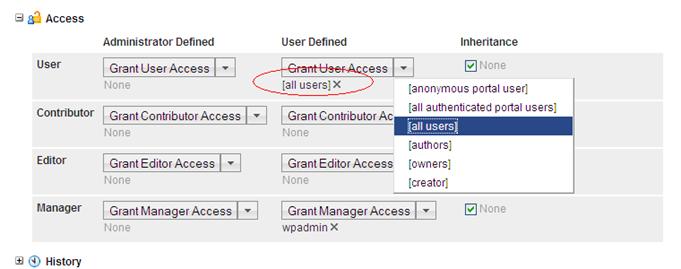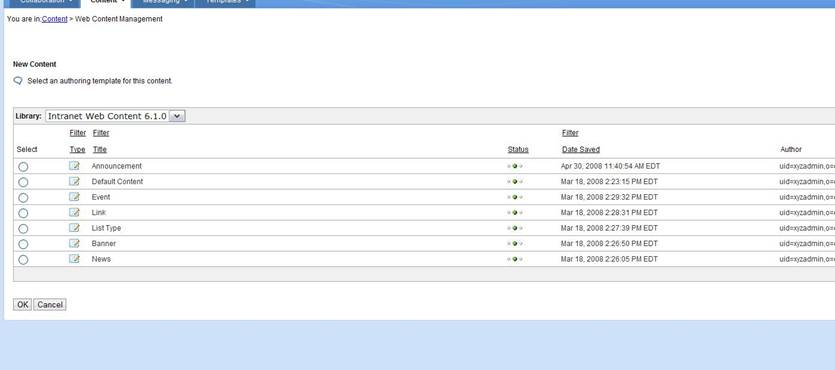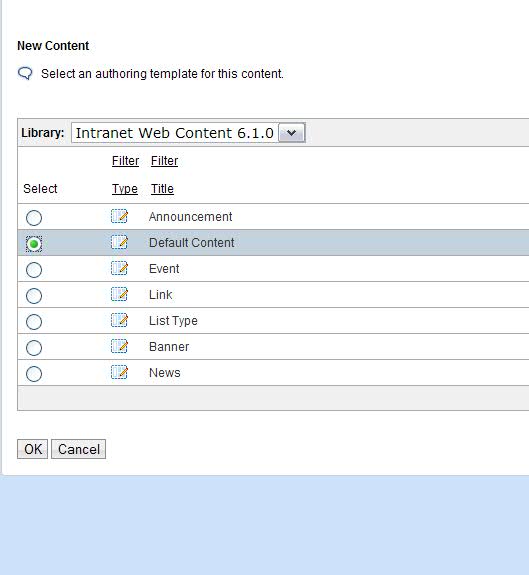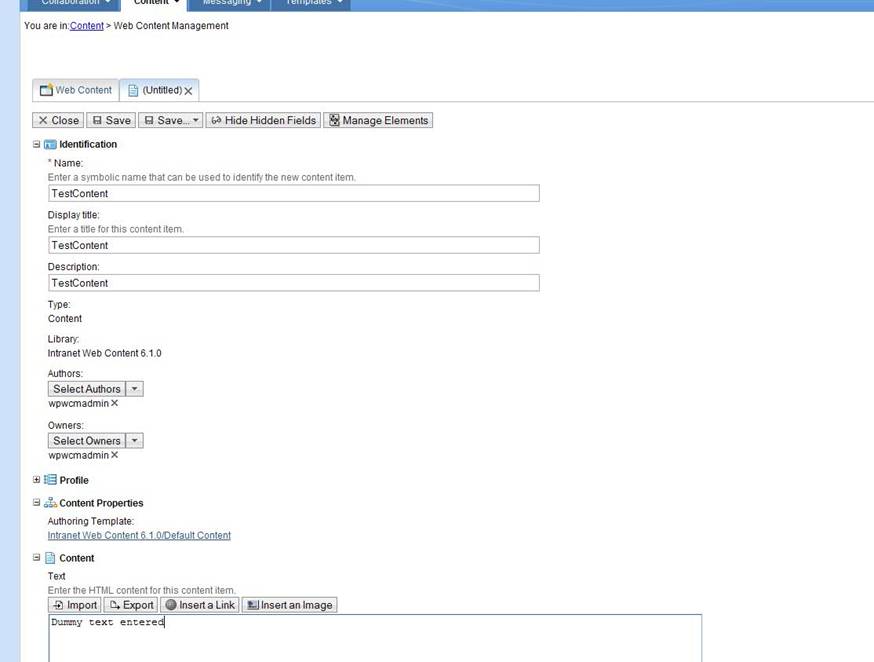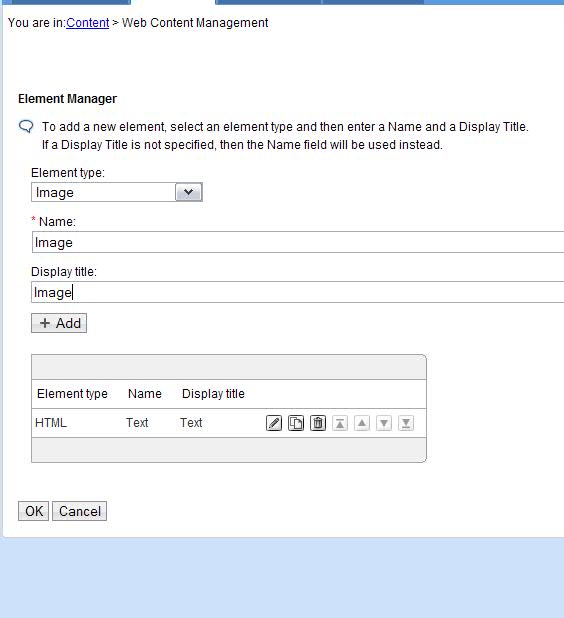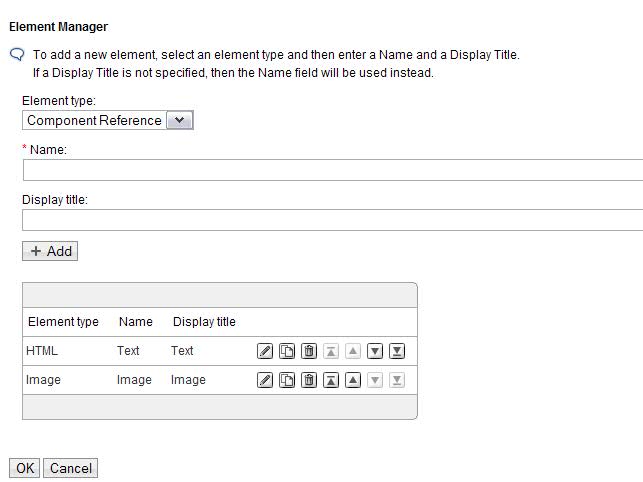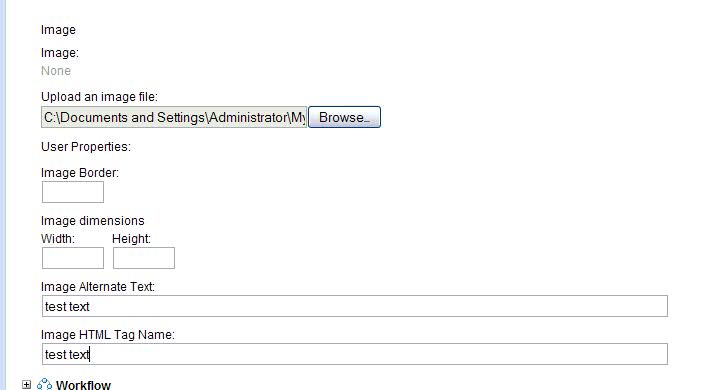To use the web feed utility, you can integrate
with any Content Management System that generates web feeds.
If
you are using
IBM Web Content Manager,
packaged with WebSphere Portal, follow this procedure to configure
IBM Web Content Manager,
to generate web feeds. Creating feeds from
IBM Web Content Manager is
a two-step process:
- Create a template for the feeds by creating and configuring a Menu
Component.
- Create sample data for feeds to output.
In this procedure, you use an example intranet site that
is preinstalled with WebSphere Portal. The feed is managed by an Atom
Feed Menu Component that creates an Atom feed
for the existing site area. The feed is linked in the List presentation
template. The Atom Feed Menu Component requires
two 'CDATA' Text Components control rich text in the feed. To display
your content on different pages, use a page URL mapping that refers
to the page where the content is shown. Typically, design elements
are stored in design library, but in this procedure you use the standard
library 'Intranet 6.1.0' provided with the
WebSphere Portal.
You can adapt this procedure to add feeds
to other IBM Web Content Manager managed
sites.
Before you begin
- Installed Mozilla Firefox. Firefox contains a built-in feed reader.
- Install IBM WebSphere Portal Fix Pack for Version 6.1.0.3 (Build Level: 20100311.0433D
(2010-03-11 04:37).
- Install IBM WebSphere Portal Feature Pack 6.1.5.0 (FEAT615 wp6103_201_01
2009-11-07 11/07/2009)
- Installed fix packs WP_PTF_6103 (IBM WebSphere Portal, Version
6.1.0.3 Fix Pack)
- Install the following interim fixes:
- PK84963 (Caching Proxy gives 403 errors)
- PM02927 (Prevents ConfigEngine from failing after cluster-node-config-pre-federation
fails)
- PM07968 (fix pack for Portal)
- PM08014 (fix pack for Portal)
- PM10086 (Cumulative interim fix 28 for IBM Web Content Manager v6.1.5.0)
- Create a user in Portal that is called
xyzadmin with
password xyzadmin. Else after you install samples,
move from xyzadmin to admin.
(Instructions in the link that is provided with the next step)
- Install samples:
- Go to the wp_profile_root\ConfigEngine directory.
- Run the command:
ConfigEngine.bat configure-express -DPortalAdminPwd=password
-DWasPassword=password
Procedure
- Add an Atom feed to your existing website.
- Using Mozilla Firefox, open http://portal.ibm.com:10040/wps/portal/intranet.
This intranet home page that
contains the latest news, announcement, and events. You add an Atom
feed to Announcements section. People can subscribe to this list and
use their favorite feed reader to receive updates on any new announcements.
The
page name is Intranet. Notice in the URL (http://portal.ibm.com:10040/wps/portal/intranet)
that a Virtual Portal mapping of intranet exists
for the page.
-
Log in first as an IBM Web Content Manager
designer
- Expand .
For example:
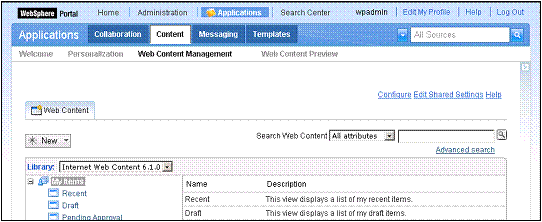
- Change the library from default
Internet Web
Content 6.1.0 to Intranet Web Content 6.1.0.
Go to the Content to verify that you have an Intranet site
with a Home – Announcements site area. Notice
the Announcement List that controls the list
view, and two announcement entries Employee Achievements and Company
Milestones.For example:
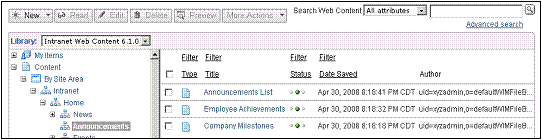
- Go to the Home level; select ; then, click Edit.
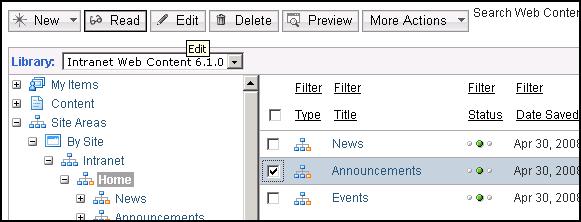
- On the Announcements tab, Manage
Elements
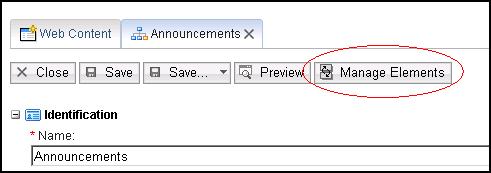
- In the Element type list, select Short Text. In
the Name field, type
PageURLMapping. In the
Display title field, type Page URL Mapping. Click
Add; then, click OK.
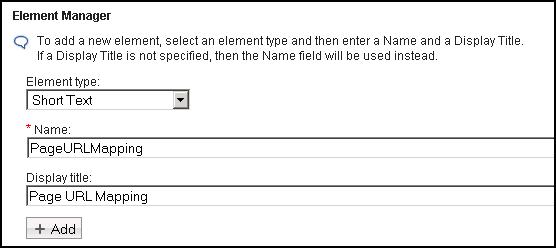
- In the Page URL Mapping field,
type
intranet. This portal page is where the announcements
are shown. Click Save and Close. You can repeat
this step for other site areas, News, and Events.
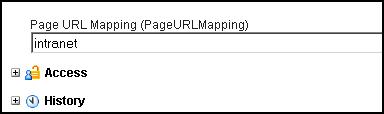
- To add rich text to your feeds, put text into CDATA tags,
<![Data[,
and ]]>. Add the text in text components; then
add the text components to the menu component.
- Create a text component, click .
- Complete the fields:
- Name
- Type
CData Start.
- Display title
- Type
CData Start.
- Text Element
- Type
<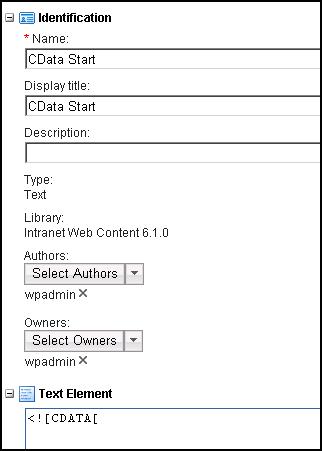
- Add access to all users (including anonymous). Expand
the Access section. In the Contributor User
Defined list, select [all users].
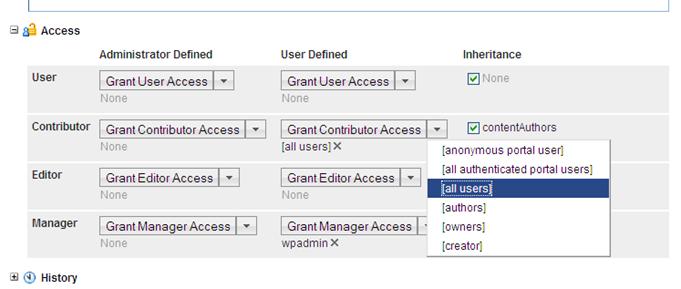
- Click Save to save the text component.
- Click Save as to create another
text component that is based on the one you created.
Name
this component
CData End. In the
Text
Element field, type
]]>. For example:
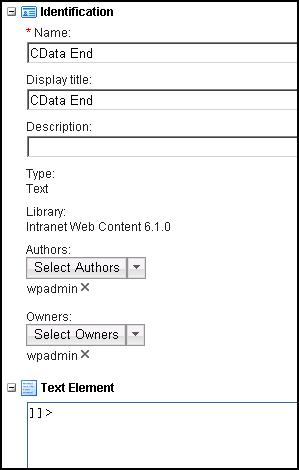
- Click Save and Close.
- Create a menu component.
- Click
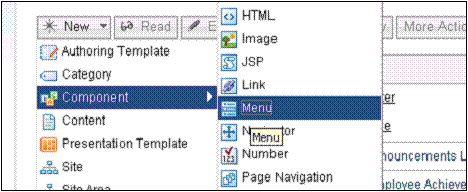
- In the Identification page, set
the following options:
- Identification section
- Name
- Atom Feed Menu
- Display title
- Atom Feed Menu
- Description
- Menu that creates an Atom feed for an existing site area
- Menu element query
- Select:
- Site Areas
- Exclude current content from results
- Further options
- Select:
- Current content
- Merge selected site areas with included site areas
For example:
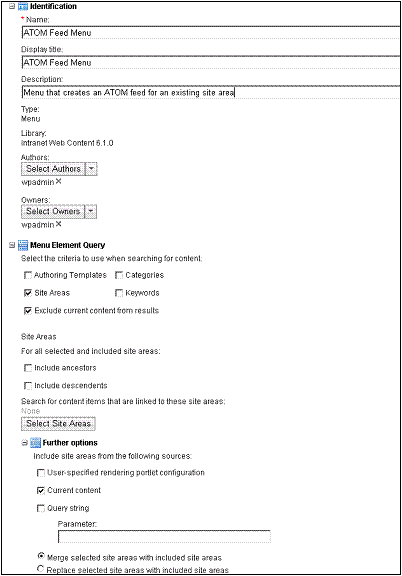
-
Add the following code in the header.
<?xml version="1.0" encoding="utf-8" standalone="yes"?>
<feed xmlns="http://www.w3.org/2005/Atom" >
<title><IDCmpnt context="current" type="content" field="title"/></title>
<link href="<PathCmpnt type="base"/>
<URLCmpnt context="current" type="content" mode="standalone"/>">
</link>
<updated><HistoryCmpnt context="current" type="content" field="lastmodifieddate" format="yyyy-dd-MM'T'hh:mm:ss'Z'"/></updated>
<author>
<name><IDCmpnt context="current" type="content" field="authors" format="cn"/></name>
</author>
<id>
<PathCmpnt type="base"/><URLCmpnt context="current" type="content" mode="standalone"/>
</id>
<generator uri="your_Web_Content_Management_site">Web Content Management</generator>
Where your_Web_Content_Management_site is the URI value for
your IBM Web Content Manager site.
Based on the current context, the default content for a site area, it creates this example
code:
<?xml version="1.0" encoding="utf-8" standalone="yes"?>
<feed xmlns="http://www.w3.org/2005/Atom">
<title>Announcements List</title>
<link rel="self"
href="http://portal.ibm.com:10040/wps/myportal/intranet?WCM_GLOBAL_CONTEXT=
/wps/wcm/myconnect/Intranet+Web+Content+6.1.0/IntranetSite/Home/Announcements/AnnouncementsList">
</link>
<updated>2008-06-24T12:24:57Z</updated>
<author>
<name>uid=xyzadmin,o=defaultWIMFileBasedRealm</name>
</author>
<id>http://portal.ibm.com:10040/wps/myportal/intranet?WCM_GLOBAL_CONTEXT=
/wps/wcm/connect/Intranet+Web+Content+6.1.0/IntranetSite/Home/Announcements/AnnouncementsList
</id>
<generator uri="your_Web_Content_Management_site">Web Content Management</generator>
Note: This
code is separated across multiple lines for readability.
Where your_Web_Content_Management_site is the URI value for
your IBM Web Content Manager site.
- Enter the following code in Design for each
menu search result:
<entry>
<title type="text"><IDCmpnt context="autoFill" type="content" field="title"/></title>
<link rel="alternate" type="text/html"
href="<PathCmpnt type="base"/><URLCmpnt context="autoFill" type="content" mode="standalone"/>">
</link>
<id><IDCmpnt context="autoFill" type="content" field="id" format="id"/></id>
<published><WorkflowCmpnt context="autoFill" type="content" field="publishdate"
format="yyyy-dd-MM'T'hh:mm:ss'Z'"/></published>
<updated><HistoryCmpnt context="autoFill" type="content" field="lastmodifieddate"
format="yyyy-dd-MM'T'hh:mm:ss'Z'"/></updated>
<summary><Element context="autoFill" type="content" key="Summary"/></summary>
<content type="image/jpeg" src='<PathCmpnt type="base"/><Element context="autoFill"
type="content" key="Image" format="url" htmlencode="true"/>'></content>
<category term="<ProfileCmpnt context="autoFill" type="content" field="categories"/>" ></category>
<author>
<name>
<IDCmpnt context="current" type="content" field="authors" format="cn"/>
</name>
</author>
</entry>
- Enter the footer the code to end the feed:
</feed>
For example:
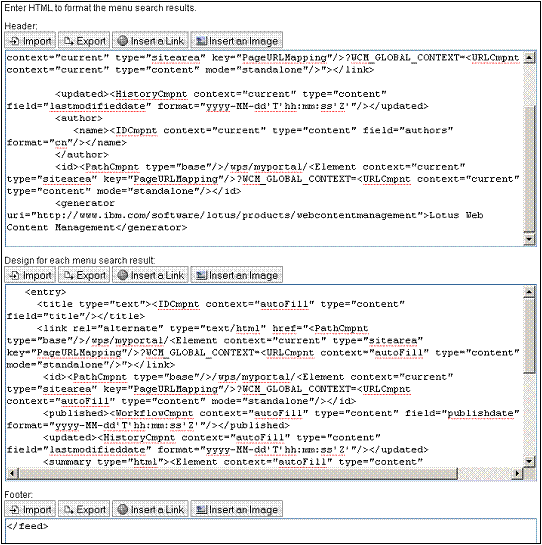
- Click Save. Notice that an ID
is added to the component tags.
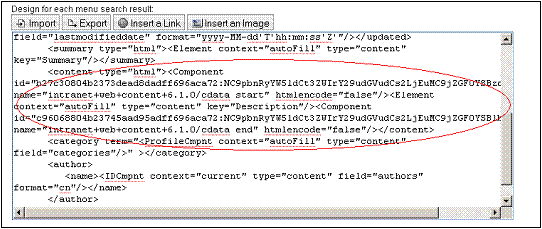
If this
ID is not added, verify that the correct names were used for the components.
- Allow this menu to be read by all users (including anonymous
users). Expand the Access section and add [all users] to User-Defined
users.
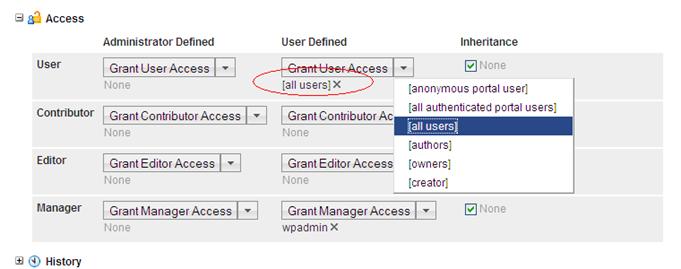
- Test your Atom Feed Menu.
- Click Preview.
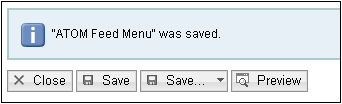
- Select the Intranet Web Content 6.1.0 library. Expand, ; then, select the Announcements List.
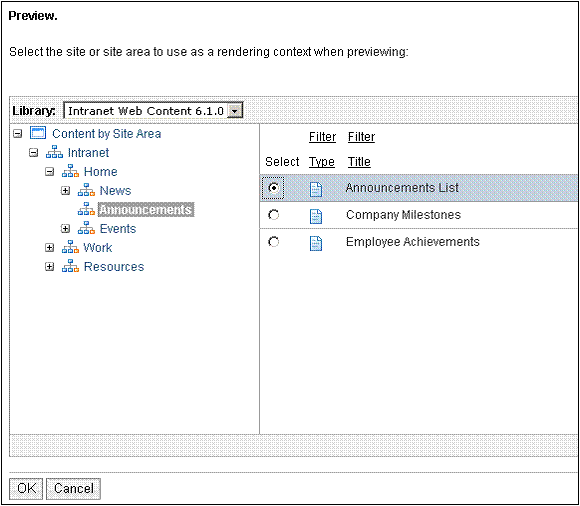
- Creating sample data for feeds to output.
- Select an authoring template.
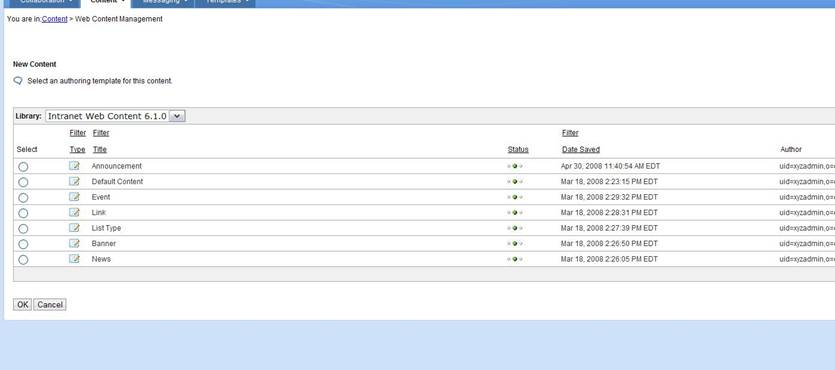
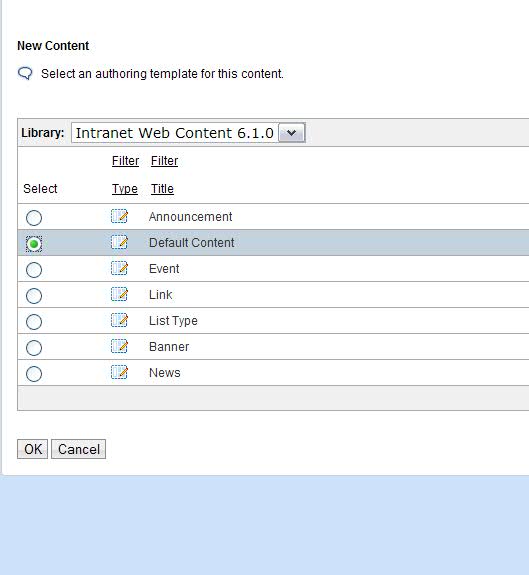
- Choose the option to create new content.
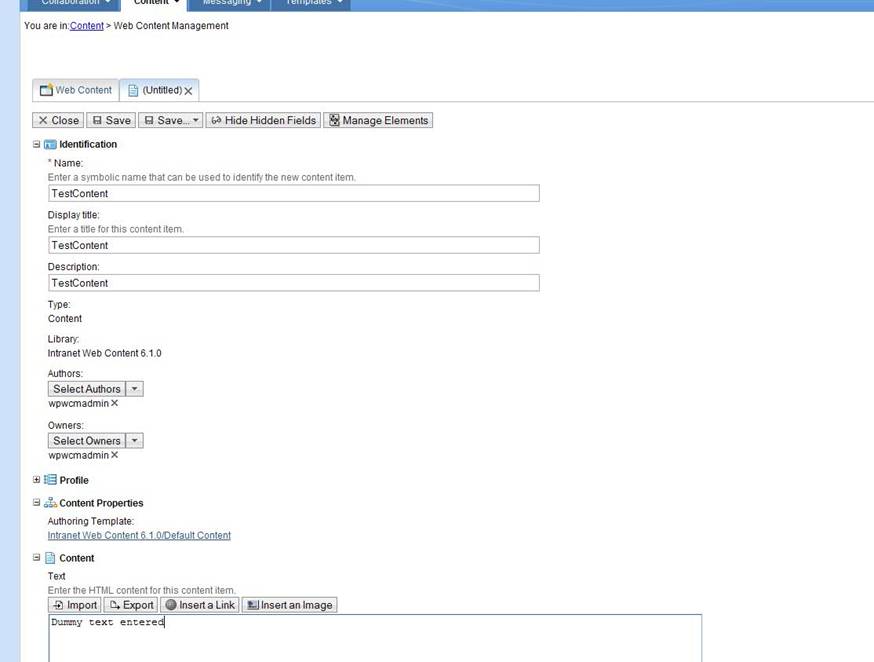
- Click Manage Elements and add
the attribute type.
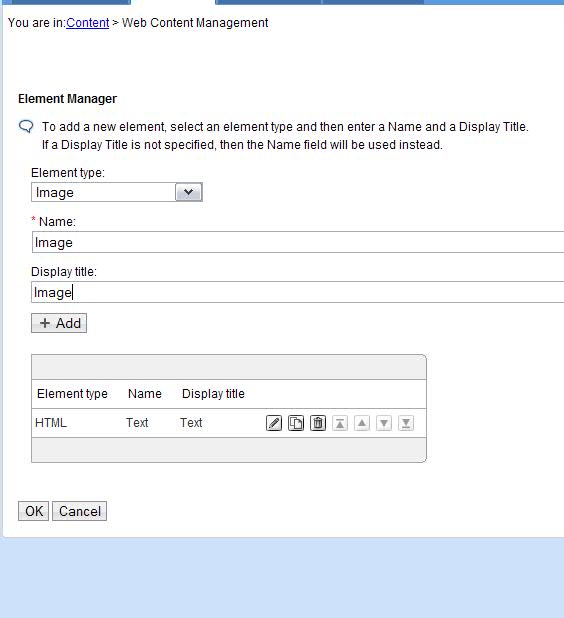
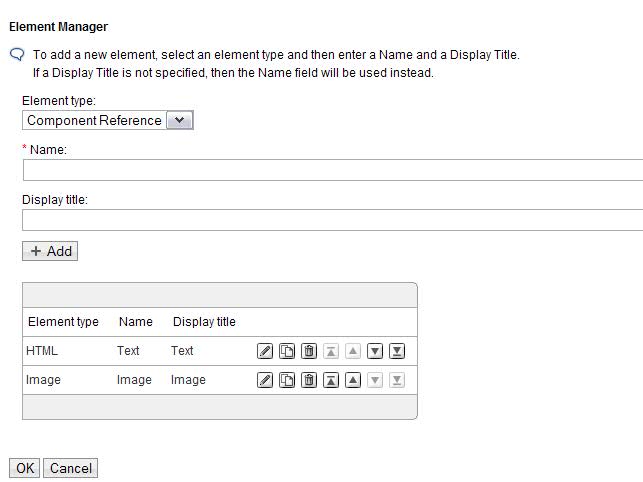
- Click OK.
- Select a URL for the image.
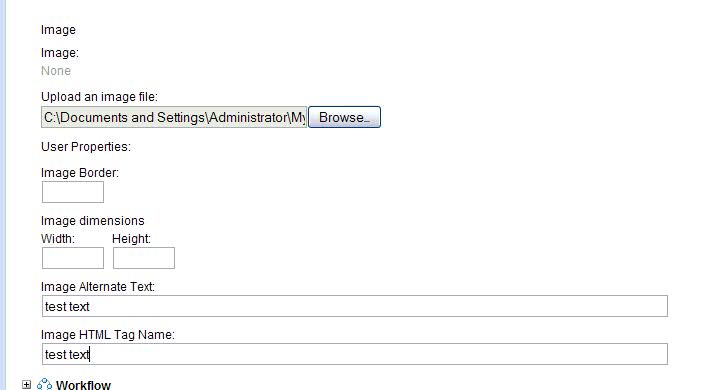
- Click Save.
- When prompted to pick a category, browse to one and
pick a site.
For example, maybe, announcements.