Installing on Microsoft Windows™
Follow these steps to install HCL Client Application Access (HCAA) on Microsoft™ Windows™ if the installation isn't done for you.
Before you begin
- Read the topic Dual client installation scenarios.
- If Notes® is already installed and
you want to uninstall it and migrate the data to HCAA, see Migrating Notes data to HCL Client Application Access (Windows).Note: If you use Notes® 8.5.x, you must uninstall it because it can't coexist with HCAA.
About this task
- If you are an IBM SmartCloud® Notes® user and have an earlier version of ICAA installed, the Auto Update Service upgrades HCAA for you and you can skip this procedure. For more information about the Auto Update Service, see Upgrading with the Auto Update Service on Windows (cloud users).
Procedure
To install HCAA, run
setup.exe from the installation location
your administrator provided.
Results
- By default, the HCAA program files are installed to
C:\Program Files(x86)\HCL\HCAA. - By default, the HCAA data directory is created at one of the following locations:
- Single-user: C:\Program Files(x86)\HCL\HCAA\Data.
- Multi-user: C:\Users\<user>\AppData\Local\HCL\Notes\Data
Note: Spell checking and attachment viewing are not supported on Windows™. The spell check engine and the attachment viewer are not included with the installation package.
What to do next
To use Notes® applications that require a Java™ Virtual Machine (JVM), make sure that a JVM is installed and that HCAA is configured to use it. For more information, see Installing and configuring a JVM.
To start HCAA, double-click its icon on the Desktop. If this is the first time using it, complete
the configuration wizard.
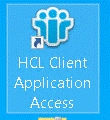
.
.