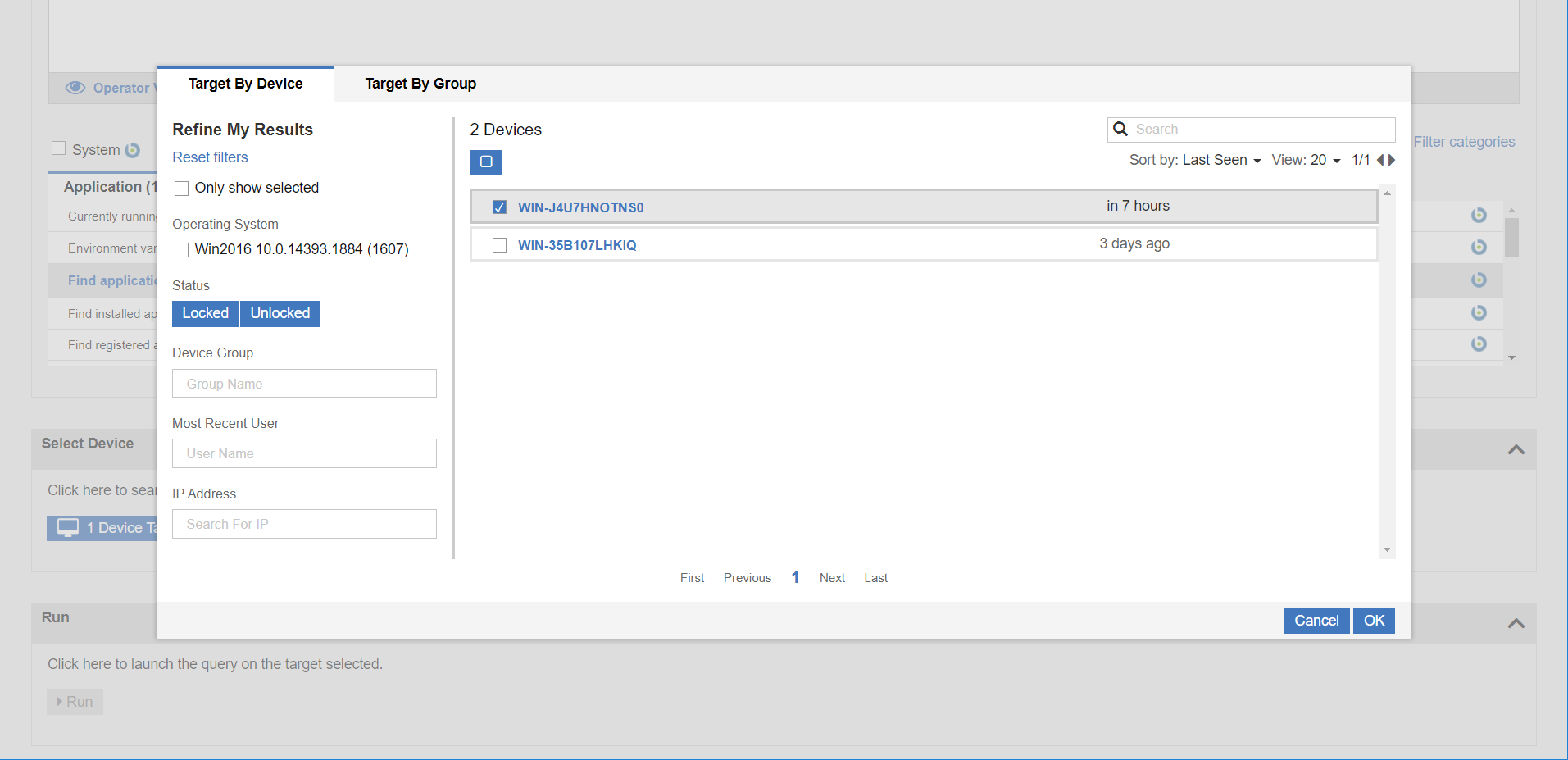Running a sample query
System queries are sample queries that are marked with the BigFix icon. As Content Creators, you can load, hide, delete, and reload sample queries in operator sites.
BigFix provides sample queries under the categories Applications, Files, Devices, Networks, Processes, Registry, Policies, and Users.
Note: If multiple content creators save a copy of query with the same name and category in different
sites, the application creates multiple instances of the query.
To run a sample query, do the following steps:
- Click on a category tab.
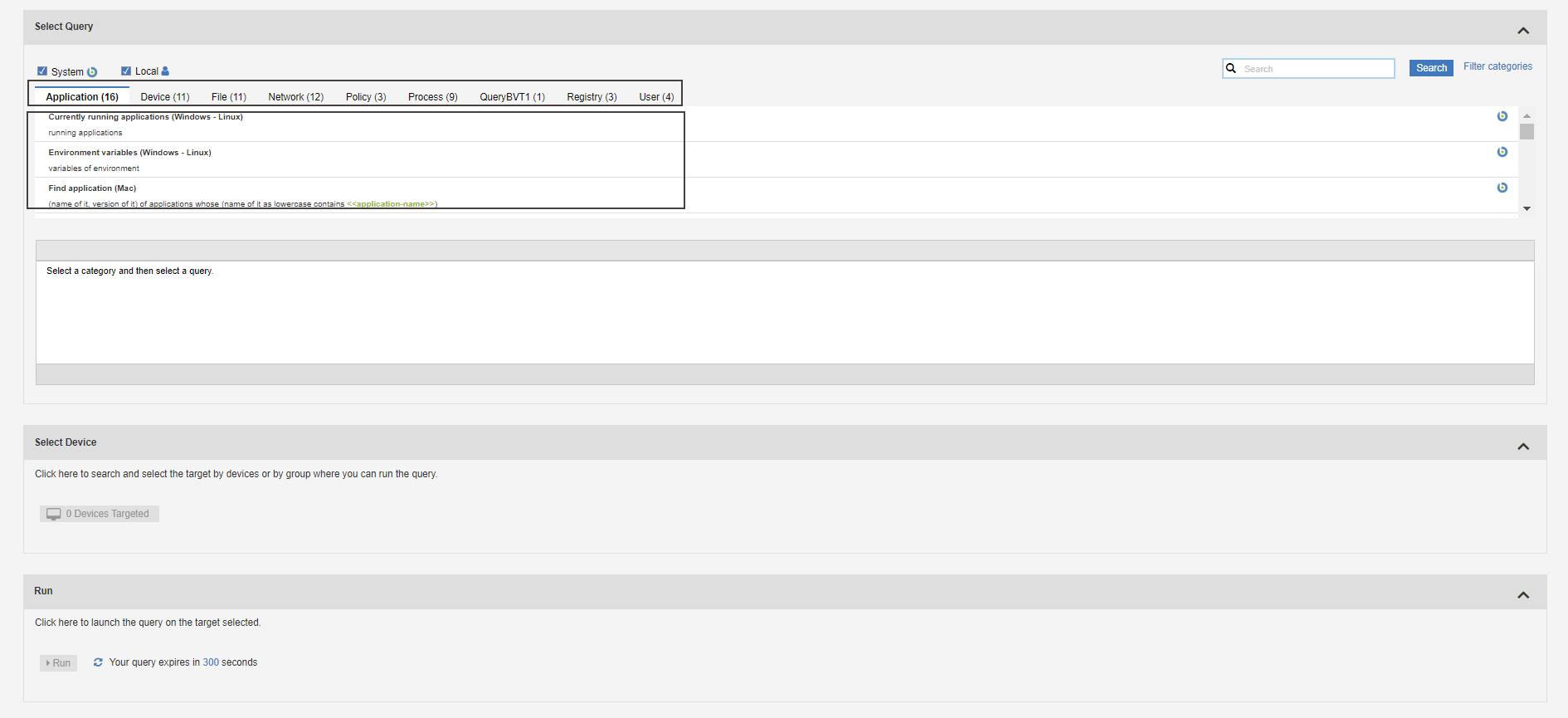
- From the listed queries, select a query to display it in the editor.
- If the query has parameters, enter the parameter values or accept the default values, if provided. You must use the Operator View to specify parameter values at run time. For more information, see Managing parameters in queries.
- Click Devices Targeted to open the target list. To select the list of
targets to display, click either Target By Device or Target By
Group.
- Specify the target where you want to run the query. You can select individual devices, manual
computer groups or dynamic computer groups. The targets are
listed as per the permissions of the user. Master Operators
see all devices and groups. Non-Master Operators might see a
subset of the complete list. Use the sort, search, and
filtering functions to quickly locate targets. For a
detailed description, see Meet the WebUI.
- To find a specific device or group, enter its name in the Search field.
- Sort a list of devices by device name or the time last seen. Sort a list of groups by group name, or member count.
- Use filters to locate devices with specific properties. Click the funnel icon to open and close the filter panel.
When the device or group selection is complete click OK to return to the editor. The Devices Targeted button displays the total number of devices selected.
Note: When pairing queries and targets, keep in mind that queries that are concise and limited in scope run most efficiently. Broad queries return larger data sets and use more resources. - To run the query, click Run. If you want to cancel the query, you can do it while the results are loading.
- Review your results. Devices report in real time, and new arrivals are appended to the list as
clients report in.
- To switch to full screen mode and see more results, click the Expand icon . Click the icon again, or press the Escape key, to exit from full screen mode.
- The icons in the lower right corner of the list show the row totals, and the number of devices that reported so far.
- To save the results to a file in comma-separated values (.csv) format, click the Download button. For easy identification of the file, consider including the date and some descriptive information in the file name.
- To open a device's document, click the device name.
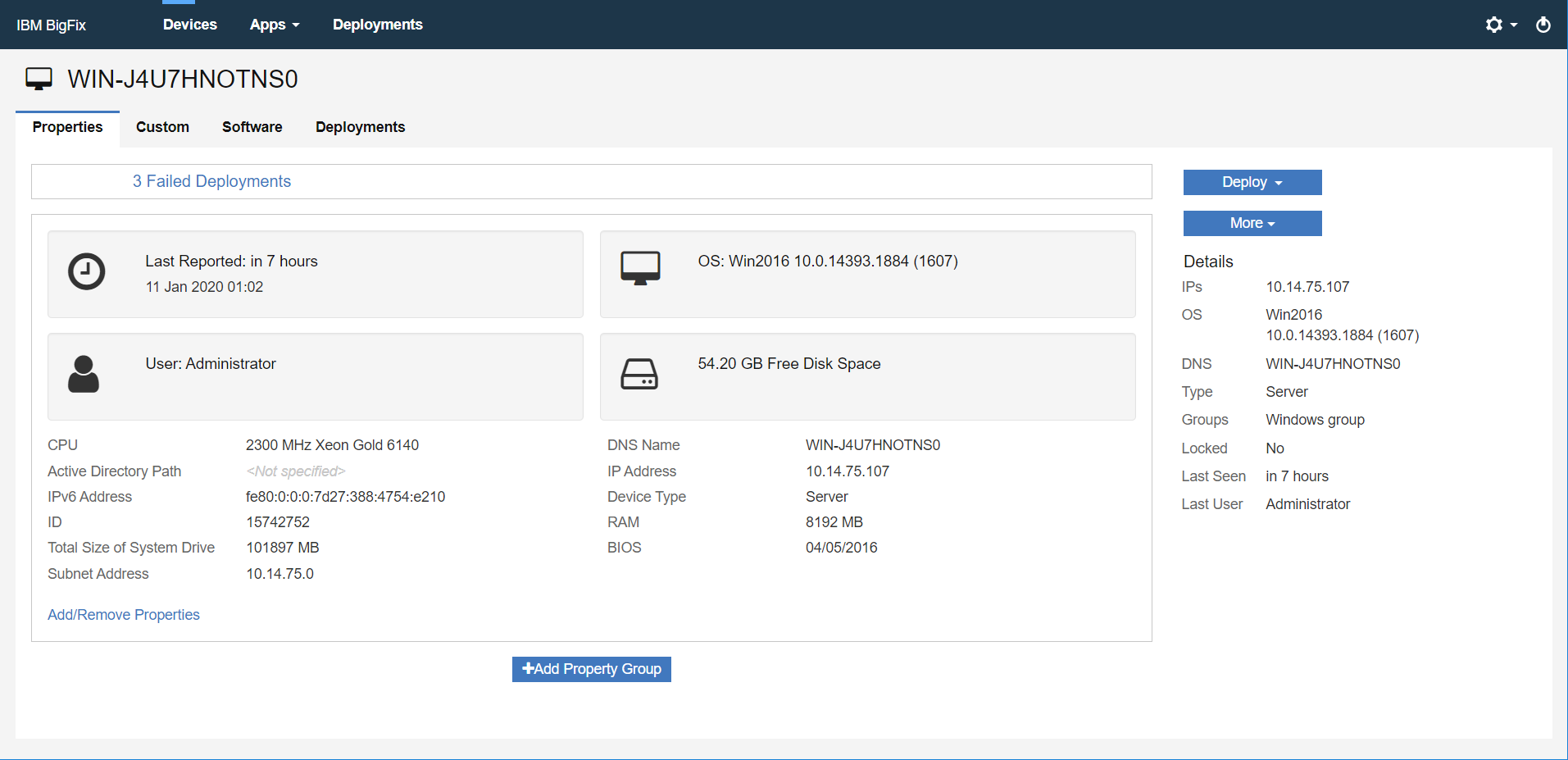
- From the device document, click More and select Queryto return to the query editor with that device targeted for a query.
- From the query editor, click Device Targeted to view the device
list.