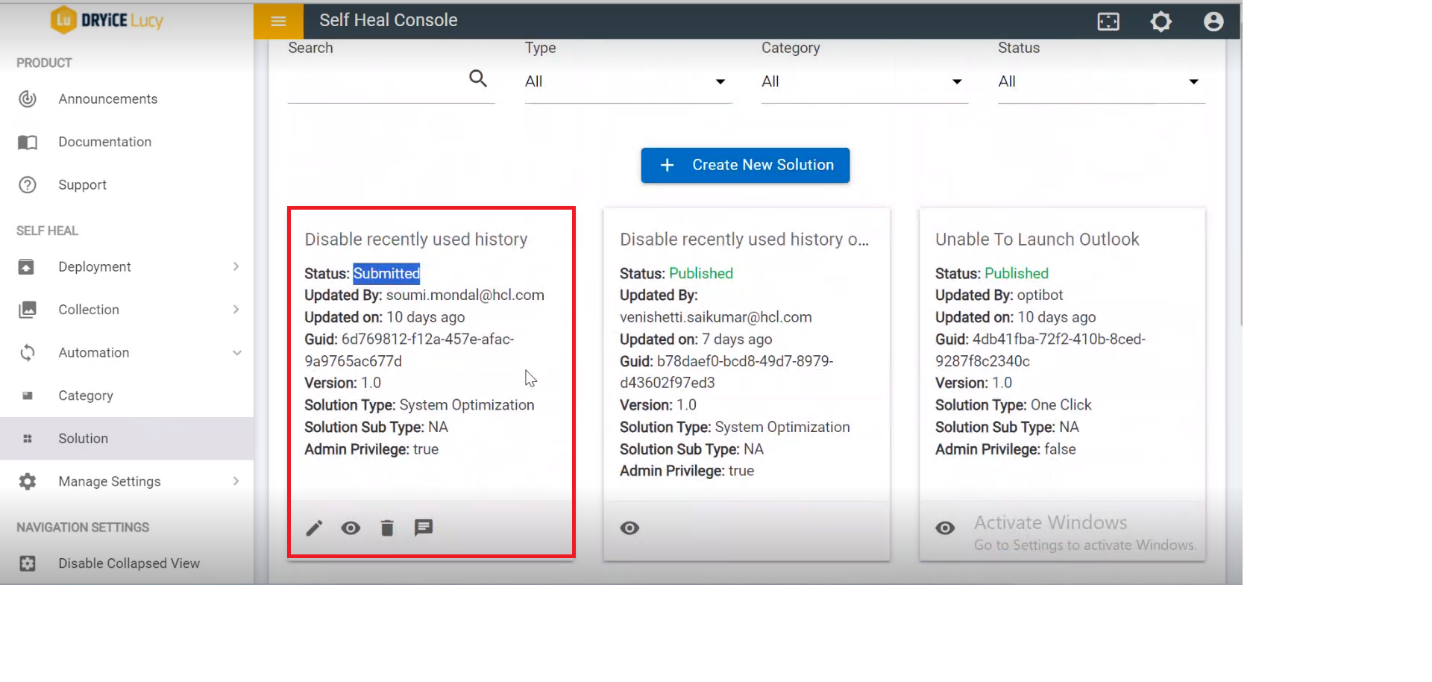Optimization
Schedule the solution for a particular user by selecting the frequency (daily, weekly, or monthly) and run the solution as per the user's requirement.
- When the automation module is created with “Optimization” as Solution Type, ‘it comes under the Ready to publish section. On clicking the Click to Publish button, the solution moves to the Published Solution section.
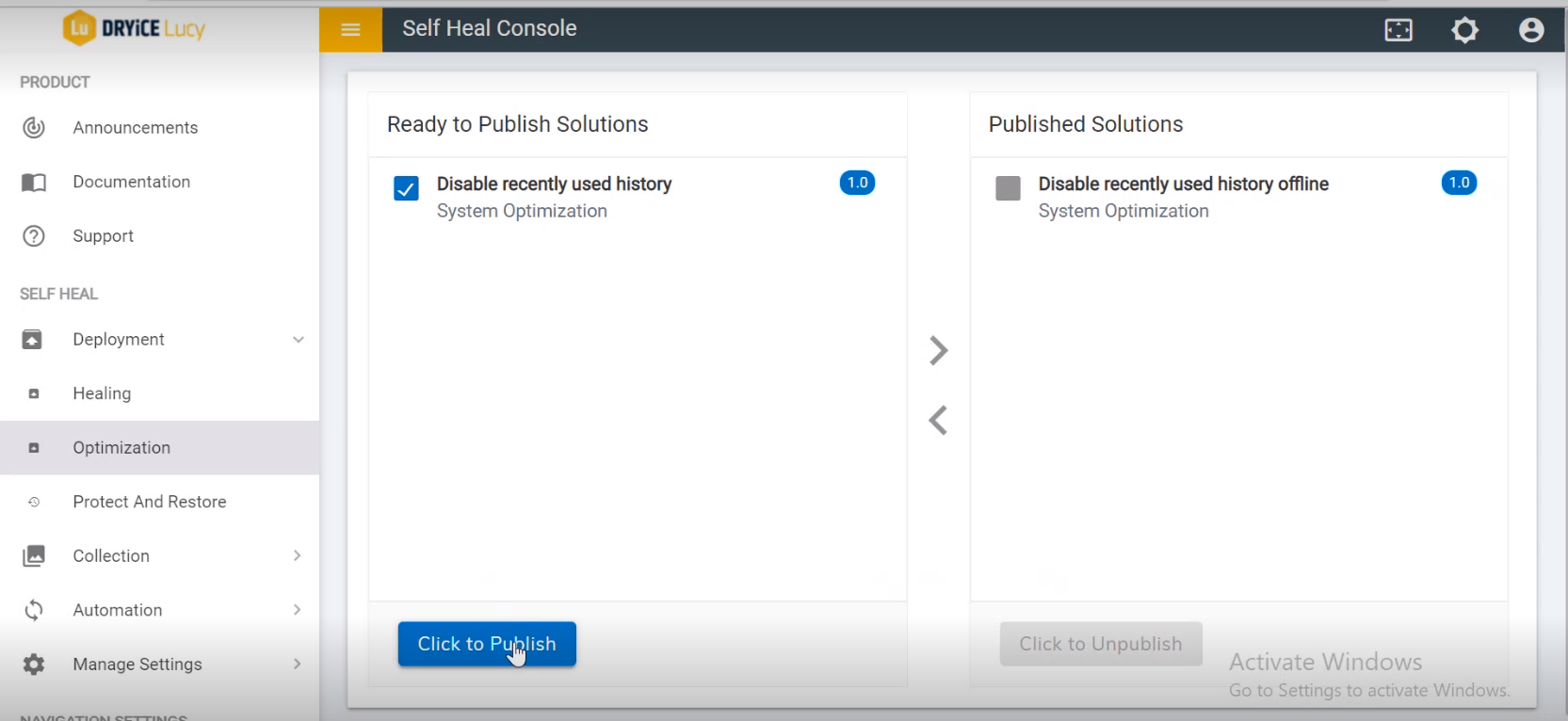
- The following success message appears:
Figure 2. Figure 52 – Success Message .png)
- When a solution is published successfully, it moves to the Published Solution section.
Figure 3. Figure 53 - Published Solutions Section for Optimization 
- A successfully published solution starts reflecting in the automation module with Status as “Published”.
Figure 4. Figure 54 – Published Status in the Automation module 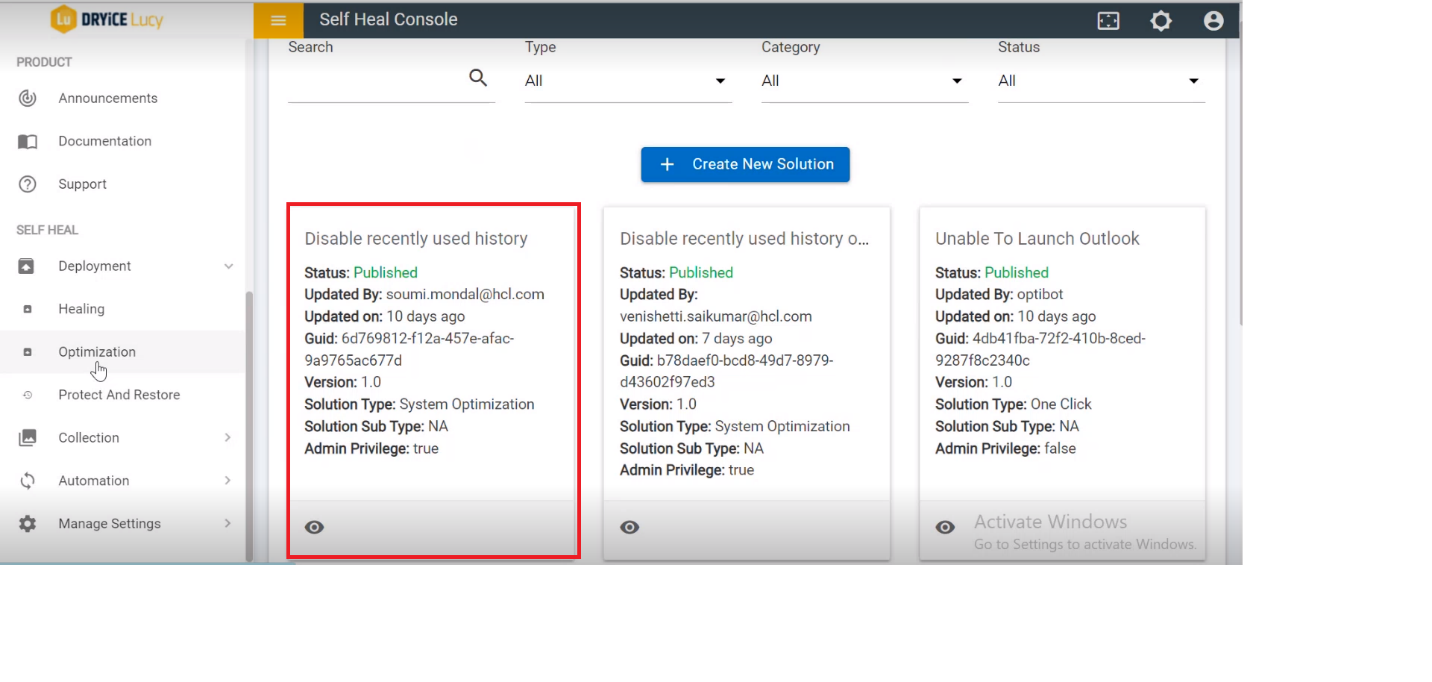
- To edit the solution, the admin must unpublish the solution, by clicking on the Click to Unpublish button.
Figure 5. Figure 55 – Click to Unpublish to Edit a Solution 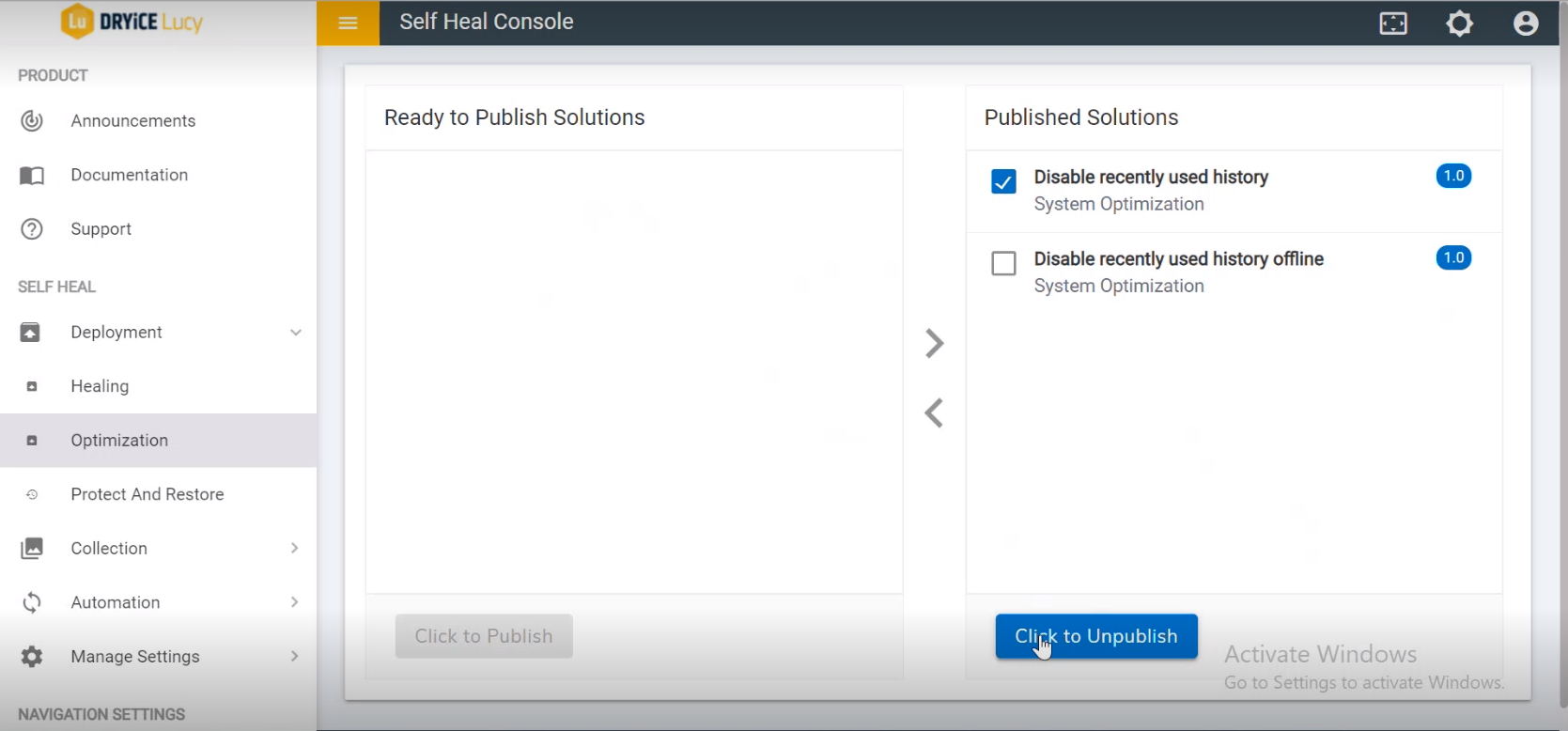
- The following message appears on successful unpublishing the
solution.
Figure 6. Figure 56 – Success Message 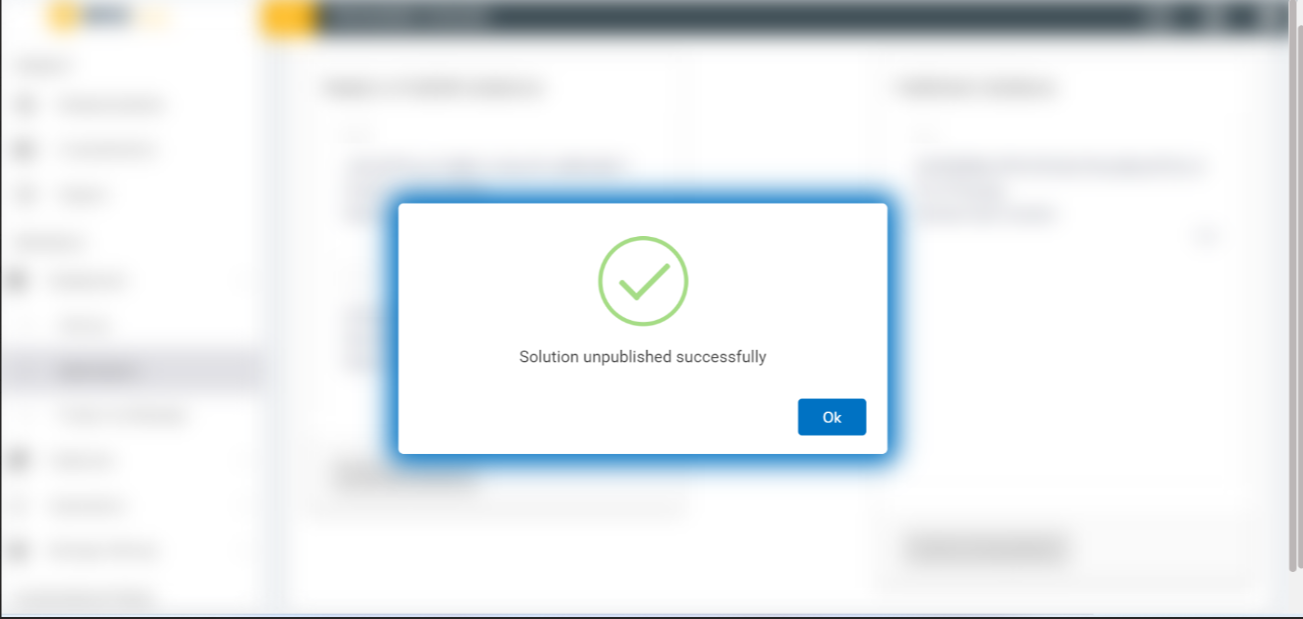
- The solution moves to the Ready to Publish Solution section.
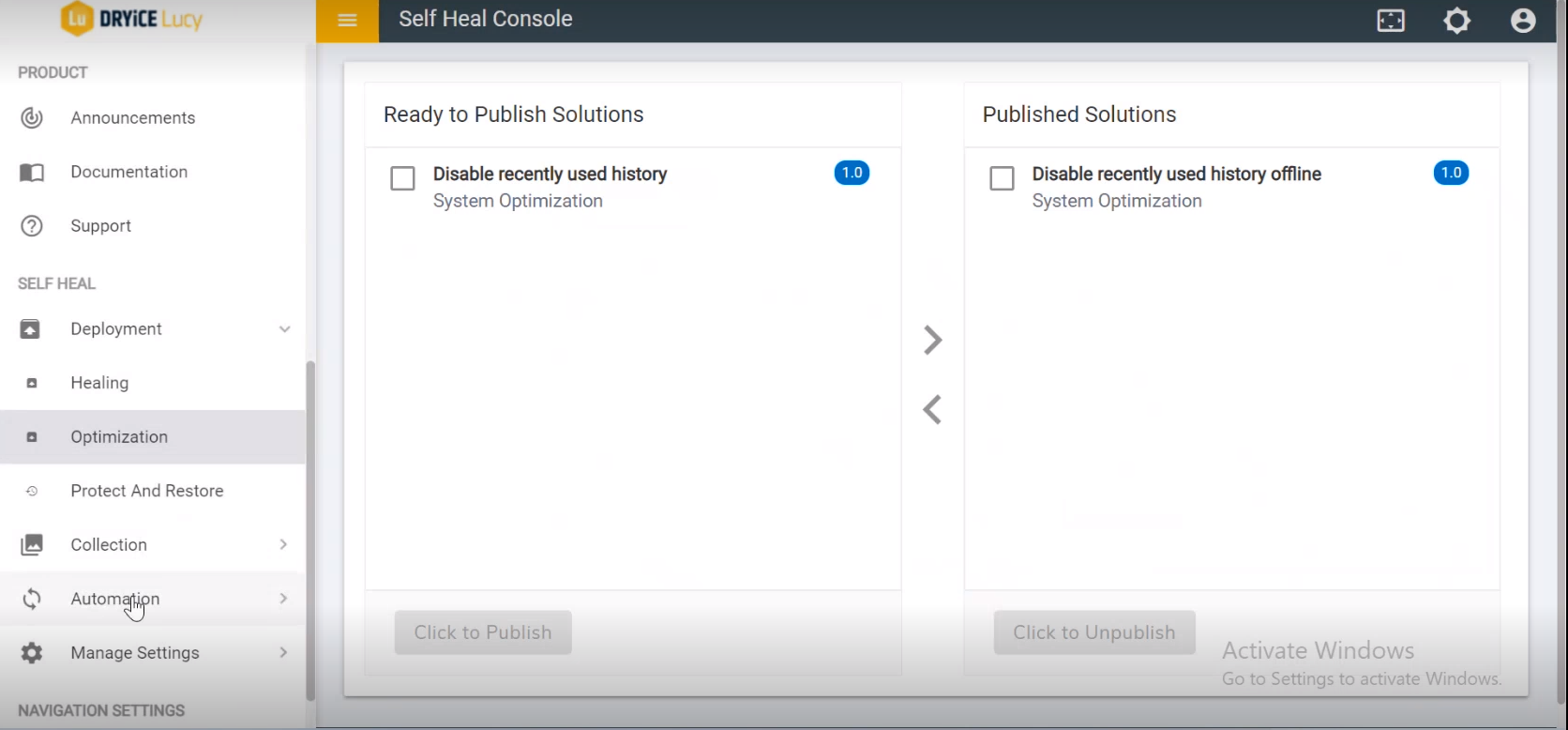
- Once the solution is unpublished successfully, it comes with the Submitted status in the Automation Module.