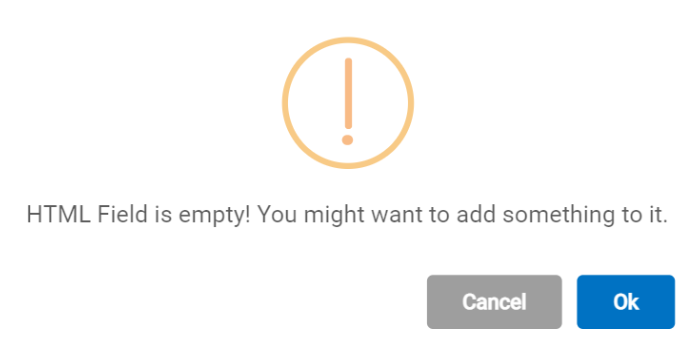Points to Remember
- For translation of the content, the Google’s translation services are used. Sometimes it is possible that you might not agree with the translation that the service has provided.
- To overcome this situation, we can edit the translated content for any language as per our will. To do so, select the language from the drop down and make the changes in the HTML field or Step Text field, and it will be auto saved.

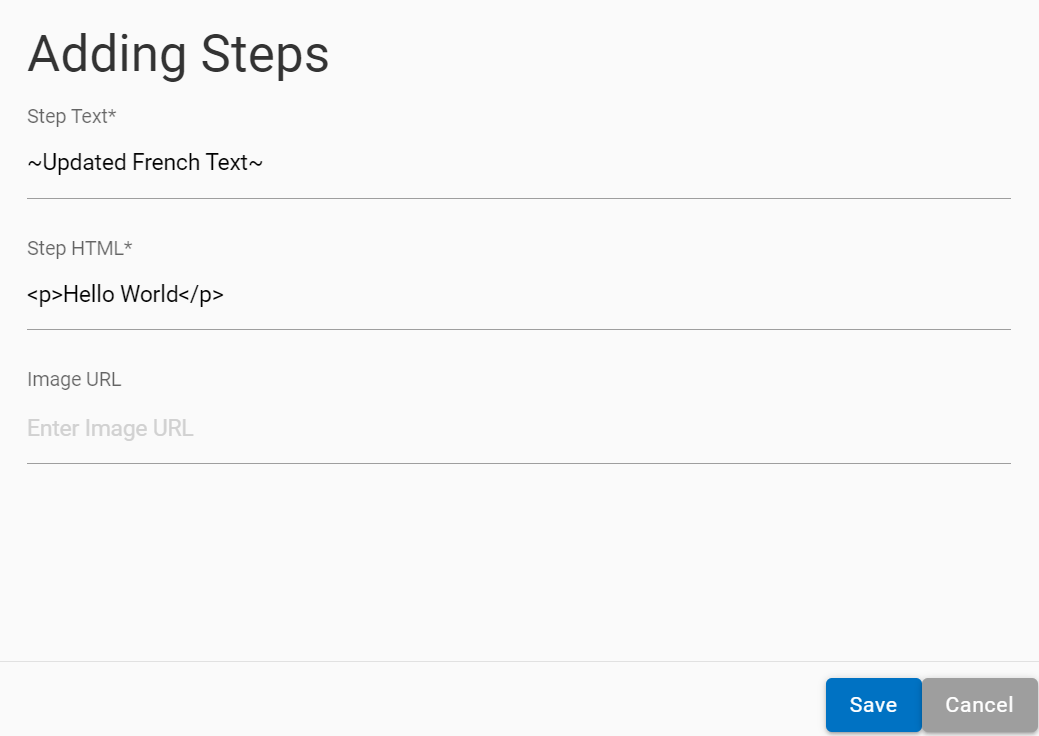
- If the user wants to add one more step in the SOP after initiating the translation process by clicking on the Translate button, he/she must select the English language from the Language drop-down. Failing to do so gives an error message..
- This step is required because when we add a new step to these SOPs, all the translation needs to be added at the time of addition only.
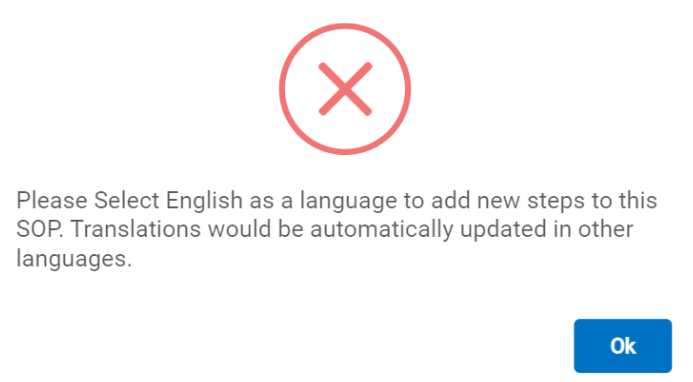
- The translation can be initiated by clicking on the Translate button even if the HTML field is blank. A confirmation massage pops up before finalizing the translation as shown in Figure 260 Confirmation message when translation is initiated without populating the HTML field.
- Confirming this by clicking OK, takes the user to the Alert Message and the translations are initiated for the steps of that SOP.