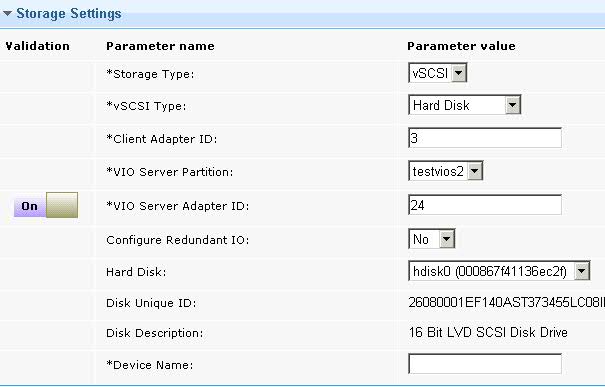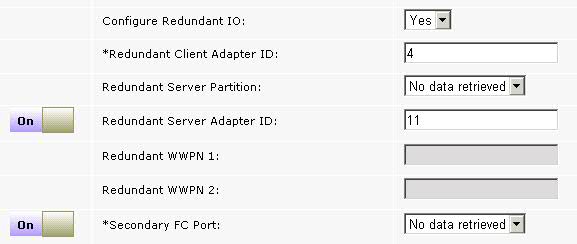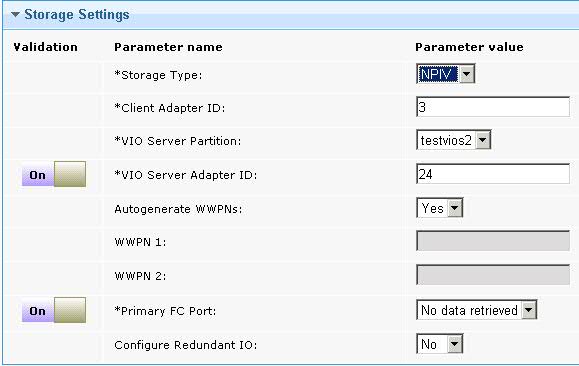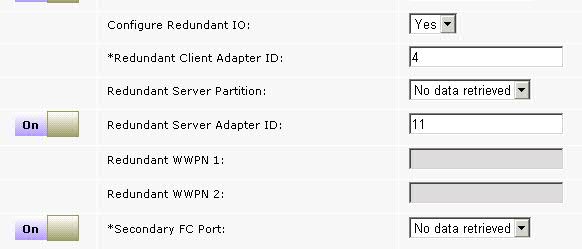Creating a Logical Partition (LPAR)
Using the PowerVM Create a logical partition (LPAR) task, you can create a new logical partition (LPAR) on a PowerVM® Managed System.
Before you begin
You must deploy and configure a management extender for PowerVM® on a BigFix server. For more information, see Deploying a PowerVM Management Extender and Configuring a PowerVM management extender.
You must activate the
following analyses:
- PowerVM® HMC Overview
- PowerVM® LPAR Overview
- PowerVM® Managed System Overview
- PowerVM® VIOS Overview
For information about how to disable validation on certain parameters in the task, see Turning off validation in a task.
Procedure
- Open the Server Automation domain.
- From the navigation tree in the Server Automation domain, click and select PowerVM Create a logical partition (LPAR).
- In the Partition section, add the
name, ID, and profile details of the new LPAR.
- HMC
- Select the hardware management console on which you want to create the LPAR.
- Managed System
- Select a PowerVM® managed system on which you want to create the LPAR.
- Partition Name
- Enter a name for the new LPAR. Ensure that the name that you enter is unique on the Managed System that you select. To override the validation that is provided on the parameter, select OFF in the Validation column for the parameter. For more information, see Turning off validation in a task.
- Partition ID
- Enter an ID for the new LPAR. Ensure that the ID that you enter is unique on the Managed System that you select. To override the validation that is provided on the parameter, in the Validation column for the parameter and select OFF. For more information, see Turning off validation in a task.
- Profile Name
- Enter a profile name for the new LPAR. To override the validation that is provided on the parameter, select OFF in the Validation column for the parameter. For more information, see Turning off validation in a task.
- From the Processing Mode list, select whether you want to add shared or dedicated processors to the new LPAR. If you select shared, the managed system assigns partial processor units from the shared processor pool to the new LPAR. If you select dedicated, the managed system reserves entire physical processors that can be used only by the new LPAR.
- In the Processing Settings section,
you can configure the processing settings for the new LPAR. From the Processing Mode list, if you select shared, the task displays the following parameters: Minimum
Processing Units, Desired Processing Units, and Maximum Processing Units. If you select dedicated, the task removes these parameters. Use the Total Processors available field to view how many processors
are available on the managed system that you selected.
- Minimum Processing Units
- Enter the minimum number of processing units that you want to use to create virtual processors for the new LPAR. Each processing unit is equivalent to the processing power of one processor. You can enter whole numbers or decimal numbers. For example, 2 or 2.5 processor units can be assigned to the partition.
- Desired Processing Units
- Enter the number of processing units that you want to use to create virtual processors for the new LPAR. Each processing unit is equivalent to the processing power of one processor. You can enter whole numbers or decimal numbers. For example, 2 or 2.5 processor units can be assigned to the partition.
- Maximum Processing Units
- Enter the maximum number of physical processors that you want to use to create virtual processors for the new LPAR. Each processing unit is equivalent to the processing power of one processor. You can enter whole numbers or decimal numbers. For example, 2 or 2.5 processor units can be assigned to the partition.
- Minimum Processing Units required
- View the minimum processing units to ensure that you enter valid values in the Minimum Processors field.
- Minimum Processors
- Enter the minimum number of processors that you want to assign to the new LPAR. Enter a value that is greater than the minimum processing units. If you select Shared, these processors are virtual. If you select Dedicated, these processors are physical.
- Desired Processors
- Enter the number of virtual processors that you want to assign to the new LPAR. If you select Shared, these processors are virtual. If you select Dedicated, these processors are physical.
- Maximum Processors
- Enter the maximum number of virtual processors that you want to assign to the new LPAR. If you select Shared, these processors are virtual. If you select Dedicated, these processors are physical.
- In the Memory Settings section,
enter the memory values for the new LPAR. Use the Installed
Memory field and Current Memory Available field to determine how much memory is available to assign.
- Minimum Memory
- Select a minimum memory size that you want to set for the selected LPAR.
- Desired Memory
- Select a memory size that you want to set for the selected LPAR.
- Maximum Memory
- Select a maximum memory size that you want to set for the selected LPAR.
- In the General Virtual Adapter Settings section, enter the maximum virtual adapter values for the new LPAR.
- Maximum Virtual Adapters
- Enter the maximum number of virtual adapters that you want to connect to the new LPAR.
- In the Virtual Ethernet Settings section, enter values for the Ethernet parameters.
- Virtual Ethernet Adapter ID
- Enter the virtual Ethernet adapter ID.
- VLAN
- Enter the ID of the (Virtual Local Area Network) VLAN that you want to configure with the Ethernet adapter. To override the validation that is provided on the parameter, select OFF in the Validation column for the parameter. For more information, see Turning off validation in a task.
- In the Storage Settings section,
enter the storage values for the new LPAR. From the Storage
Type list, select whether you want Virtual Small Computer
System Interface (vSCSI) or Node Port ID Virtualization
(NPIV) storage type for the new LPAR.
- When you enter all the mandatory parameters, click Take Action.
- In the Take Action dialog box, select the PowerVM® managed system on which you want to create the new LPAR, and click OK.