Installing Windows 10/11 or Windows Server using in-place upgrade
To upgrade your existing Windows systems to Windows 10/11 or Windows Server you can use the in-place upgrade fixlets.
For Windows client class, BigFix OS Deployment supports in-place upgrade installations to Windows 10 from Windows 7 Service Pack 1, Windows 8, Windows 8.1 update, and from Windows 10 to a later build and to Windows 11 from Windows 8, Windows 8.1 update and from Windows 10.
For Windows server class, BigFix OS Deployment supports in-place upgrade installations to Windows Server 2016 from Windows Server 2012 and Windows Server 2012 R2, to Windows Server 2019 from Windows Server 2012 R2 and Windows Server 2016, to Windows Server 2022 from Windows Server 2016 and Windows Server 2019, and to Windows Server 2025 from Windows Server 2012 R2, Windows Server 2016, Windows Server 2019 and Windows Server 2022.
- By using the following Tasks you are accepting the Microsoft end user license agreement for the final operating system.
- Before you upgrade to Windows 11, check the system requirements at Windows 11 specifications.
- If the execution settings of the action launched by the in-place upgrade fixlets are modified, it could lead to unexpected results including failures.
- I am importing Windows 10/11 or Windows Server setup images for the first time in my BigFix OS Deployment environment.
- To complete an in-place upgrade to Windows 10/11 or Windows Server, you must import the corresponding image from installation media. The system that you plan to upgrade must have a valid Windows license for the process to complete successfully, or you must specify it in the image product key field in the upgrade task.
- I already have one or more Windows 10 setup images in my BigFix OS Deployment environment.
- If you already have Windows 10 setup images in the Image Library,
complete the following steps:
- If you plan to use Windows 10 setup images that you had already imported with OS Deployment Version 3.8, you must import them again to enable them for the in-place upgrade.
- Run the in-place upgrade using one or more of the available tasks for the selected image. Specify the image product key if required.
- Task 202: Windows in-place upgrade
- Command Type: Under the Command Options section, select a command
type from the following processing options:
- Upgrade – Runs the upgrade process on the selected targets.
- Check only – Downloads the required binaries and starts the upgrade process in preview mode to detect any potential issues, without actually completing the upgrade. You can then run task 204 to complete the upgrade.
- Prepare only – Downloads the required binaries and prepares for the upgrade, without actually completing the upgrade. You can then run task 204 to complete the upgrade.
Ignore Warnings: Select "Yes" for the in-place upgrade to ignore any dismissible compatibility messages.
Image Index: Specify the index of the edition to apply if multiple editions in the image are applicable.
Additional Options: Specify any additional options that are used during the setup phase. Refer to the operating system manufacturer site for a list of commands you can specify for the setup phase.
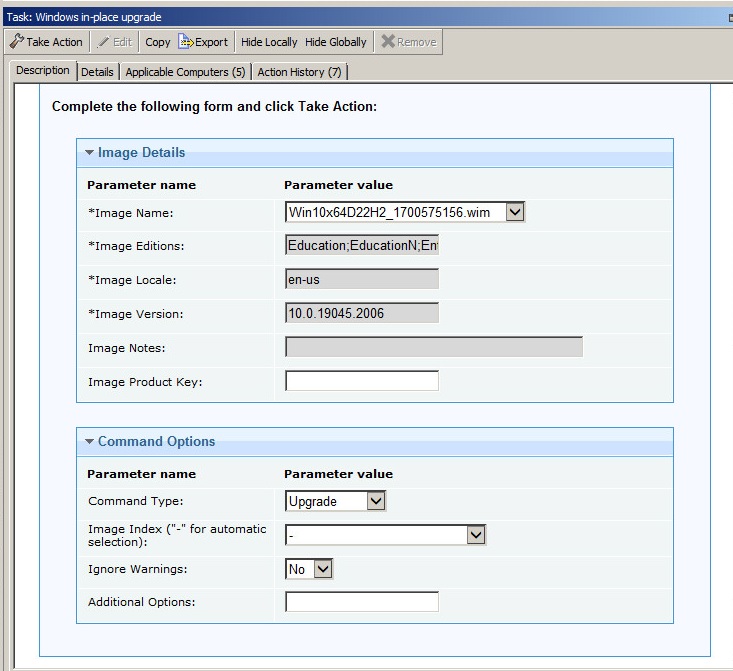
- Task 203: Windows in-place upgrade - target validation
- This task is useful to determine if the in-place upgrade can be completed successfully for
the selected image on the selected targets. The task runs a set of validation steps and
downloads the necessary files for the upgrade. The actual upgrade can be completed using task
202 if the validation is successful. If the task fails, investigate the reason of failure
before running the actual upgrade. You can optionally specify the following target preparation options:
- Increase Client PreCacheStageDiskLimit
- The default client PreCacheStageDiskLimit value might be too small to accommodate the Windows 10/11 or Windows Server image for the upgrade. You can select to increase this limit to 7 gigabytes.
- Increase Client CPU Usage:
- You can reduce download and upgrade processing duration by increasing the client CPU usage.
- Task 204: Windows in-place upgrade - run upgrade only
- This task initiates the in-place upgrade process on the selected targets without performing any validation. You can run this task after running task 202 with the Check Only or Prepare Only processing options.
-
The system language of the base operating system that is currently installed on the client system is the one that will be upgraded. If additional language packs were installed on the client, these are uninstalled during the upgrade.
-
In-place upgrade of targets that have BitLocker disk encryption enabled is supported. The BitLocker will be temporarily disabled during the upgrade process and automatically enabled when the upgrade is complete.
- Task 205: Windows in-place upgrade - multicast
- This task offers the same processing options as task 202, but the image is deployed in multicast. To use this task, you must create a reimage profile for the image you want to deploy, and send it to the Bare Metal Server that manages the selected target. See Reimaging Windows Systems in multicast. You must select a Windows 10/11 or Windows Server setup image that you have imported using OS Deployment 3.9 or later. The target of your in-place upgrade must be connected to a Bare Metal Server at Version 7.1.1.20 at the latest available build level.
pause while {pending restart}Requirements and Limitations
- If you upgrade to Windows 10, the client source operating system must be of the same architecture of the final OS (x86 or x64).
- If you upgrade to Windows 11, the client source operating system must be of x64 architecture.
- You cannot deploy an image of a base language different from base language of the client to be upgraded.
- The operating system edition and language of the image you are upgrading must match the language and edition of the base operating system. The upgrade process checks the edition that is currently installed on the client and upgrades it.
- You cannot capture (sysprep) a computer that was upgraded with an in-place installation.
- The upgrade process disables the built-in Administrator account on the client.
- You must disable any firewall or antivirus program on the target, before the deployment.
For troubleshooting information about in-place upgrades, see the BigFix Wiki page.