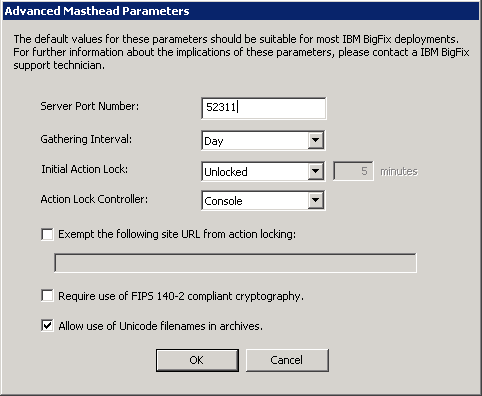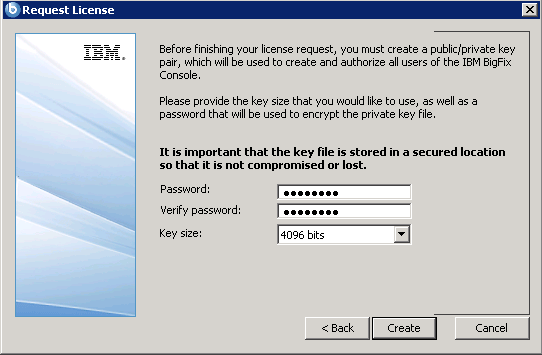To install the BigFix platform on
Windows, run the installation wizard that will guide you through the installation of the BigFix server, console, and the first BigFix client.
Before you begin
The BigFix platform installed on Windows
requires MS SQL Server as a database. Ensure that you have MS SQL Server installed and running
before you start the installation of BigFix. For
information about supported versions of MS SQL Server, see: Software requirements.Restriction:
The BigFix installer allows for the
installation of an evaluation version of MS SQL Server. However, such version expires after 180 days
and should not be used in a production environment.
About this task
The following procedure shows the most common installation scenario for Windows. If it does
not fit your environment, you need more information about each step, or other installation tasks,
see: Installing on Windows systems in the BigFix documentation.
Procedure
-
Request a license certificate.
-
To start the installation, run the
BigFix-BES-version.exe file.
-
When prompted, choose the Production installation.
-
After you read and accept the license agreement, select I want to install with an
BigFix license authorization file.
-
Specify the location of the license
authorization file, and click Next.
-
Enter the DNS name or IP address of the computer on which you want to install the BigFix platform, and click
Next.
-
Create a public/private key pair that will be used to authorize all users of the BigFix console. Enter the password and choose the key
size, then click Create.
-
Save the created files in a secure folder, and click OK.
Attention: If you lose the private key file, a new license certificate needs to be
created, which requires a new installation.
-
Submit the request to BigFix to obtain the license certificate.
- If the computer can access the Internet, select the first option, and click
Request. The request is submitted automatically.
- If the computer cannot access the Internet, select the second option. The
request.BESLicenseRequest file is generated, and saved to a chosen folder. Copy
the file to a computer with Internet access. Go to BES License Request Handler, and submit the request file. In return, the
license.crt file is saved to your computer. Copy the file back to the computer
where you are installing BigFix. Return to the
installation, and click Import to import the certificate. Then click
Create.
-
Enter the parameters of the masthead file that contains configuration and license information.
Then, click OK.
-
Choose the destination folder for the installers of the BigFix components, and click Next.
After the component installers are deployed, click Finish.
The Installation Guide is launched to lead you through the installation of BigFix components: server, console, and
client.
-
Install the BigFix server.
-
In the Installation Guide, click Install Server, and click
Install or Upgrade the Server on this computer.
-
Follow instructions in the installation wizard. When prompted, specify the location of the
license.pvk file, and enter the password that you specified in step 1.f. Click OK to continue.
-
Create an account that you want to use to log in to the BigFix console, and click OK.
-
To complete the installation, click Finish.
-
Install the BigFix console.
-
In the Installation Guide, click Install Console, and click
Install or Upgrade the Console on this computer.
-
Follow instructions in the installation wizard.
-
To complete the installation, click Finish.
Tip: You can log in to the console with the user that you created in step
4.c.
-
Install the BigFix client on the computer on
which you installed the BigFix server.
-
In the Installation Guide, click Install Clients, and click
Install or Upgrade the Client on this computer.
-
Follow instructions in the installation wizard.
-
To complete the installation, click Finish.
-
If you want to install the BigFix Inventory server on a
different computer, install the BigFix client on
that computer.
What to do next
You can proceed with the installation of the BigFix client on
every computer from which you want to collect software inventory data or with the installation of the BigFix Inventory server. You can perform these
tasks in any order.