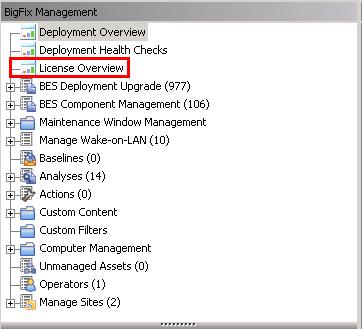If the BigFix server cannot access
the Internet, use the Airgap tool to enable the fixlet site. When the site is enabled and the
content loaded, use the BES Download Cacher to download and cache the files on the BigFix server.
Procedure
-
Create a request file to obtain the list of fixlet sites to which you are entitled.
-
Go to the BigFix server installation
directory, by default C:\Program Files (x86)\BigFix Enterprise\BES Server, and
run the BESAirgapTool.exe file. When prompted, save the files to a dedicated
folder, for example Airgap.
-
Copy the created files to a computer with Internet access, and run the
BESAirgapTool.exe file on that computer. This action exchanges the request file
for a response file.
-
Copy the AirgapResponse file back to the computer where the BigFix server is installed, and place it in the
Airgap folder. Run BESAirgapTool.exe to load the response
to the BigFix server.
-
Enable the BigFix Inventory site.
-
Log in to the BigFix console.
-
In the bottom-left corner of the console, click BigFix Management.
-
In the left navigation panel, click License Overview.
-
In the pane on the right, locate the entry called BigFix Inventory, and
accept the license agreement.
-
From the list of available sites, enable the BigFix Inventory site.
-
To create a request file to load the content into the site, repeat step 1.
-
Subscribe all computers that you want to monitor to the BigFix Inventory fixlet site so that its content
becomes applicable to these computers.
-
Log in to the BigFix console.
-
In the left navigation panel, click .
-
In the pane on the right, open the Computer Subscriptions tab,
and select computers that you want to monitor. If you want to monitor
the entire infrastructure, select All Computers. Otherwise,
specify appropriate filtering criteria. Click Save Changes.
The License Reporting.efxmBigFix
Inventory.efxm file is created on the
server.
-
Cache the content of the fixlet site on the BigFix server.
-
On the computer where the BigFix server is
installed, go to: install_dir\BES Server\wwwrootbes\bfsites.
Copy the BigFix Inventory.efxm file to a Windows computer with Internet access, and place it in
the C:\BigFix directory.
-
In the C:\BigFix directory create a folder called
downloads.
-
Run the BES Download Cacher with the following command:
BESDownloadCacher.exe -m "C:\BigFix\BigFix Inventory.efxm"
-x C:\BigFix\downloads
The BES Download Cacher downloads approximately 1 GB of required files.
- Optional:
The default cache size is enough if you use only the BigFix Inventory fixlet site. However, if you plan to run
fixlets from other sites, such as BES Support, increase the cache size so
that the BigFix server does not try to delete any
files.
- Log in to the BigFix console.
- In the left navigation bar, click Computers and right-click the computer
on which the BigFix server is installed. Then,
click Edit Computer Settings.
- Increase the value of the
_BESGather_Download_CacheLimitMB setting. If the
setting is not on the list, add it and specify the value in MB.Tip: The size depends on
each fixlet site, however you might need to increase it to at least a couple of
gigabytes.
-
Copy the contents of the downloads folder from the computer with Internet
access to the following directory on the computer where the BigFix server is installed:
install_dir\BES Server\wwwrootbes\bfmirror\downloads\sha1
Results
You enabled the BigFix Inventory fixlet site and
loaded its content.
What to do next
Download the BigFix Inventory installer to a selected
computer and start the
installation.