Backing up the SQL Server database
You can make a copy of your database by saving it to a backup file. If you want, you can then move the backup to another computer and restore it in a different BigFix Inventory instance.
Before you begin
- You can back up and restore the database only within one version of BigFix Inventory.
- BigFix Inventory and Microsoft™ SQL Server Management Studio must be installed.
- Ensure that enough storage space is available in the target directory. The backup file size depends on the number of computers that report to BigFix Inventory, and the amount of historical data that is stored in the database. Therefore, you cannot estimate the exact size of the backup file. In small environments the backup file size starts at 1GB, and for 30000 computers the file reaches 40 GB. You can use compression to significantly reduce the backup file size.
Procedure
- Log in to the computer that hosts the database that you want to back up.
- Open Microsoft™ SQL Server Management Studio.
- In the left navigation bar, expand Databases.
- Right-click on the database that you want to back up and then click .
Note:
TEMADBis the default database name. If you are unsure whether it applies to your database, see: Checking the database name.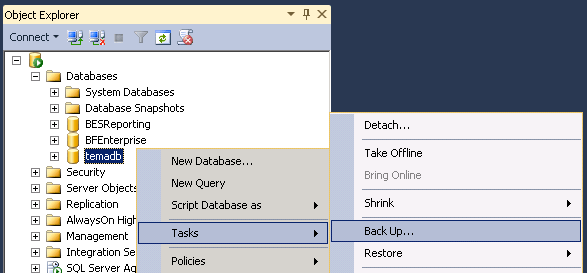
- Review the details of the backup and then click OK to
create the backup.
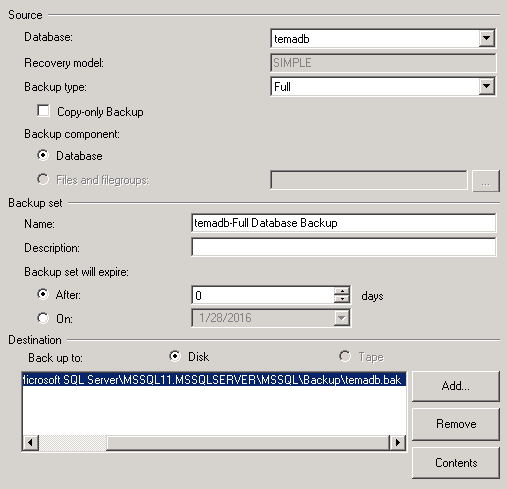
- Click OK.