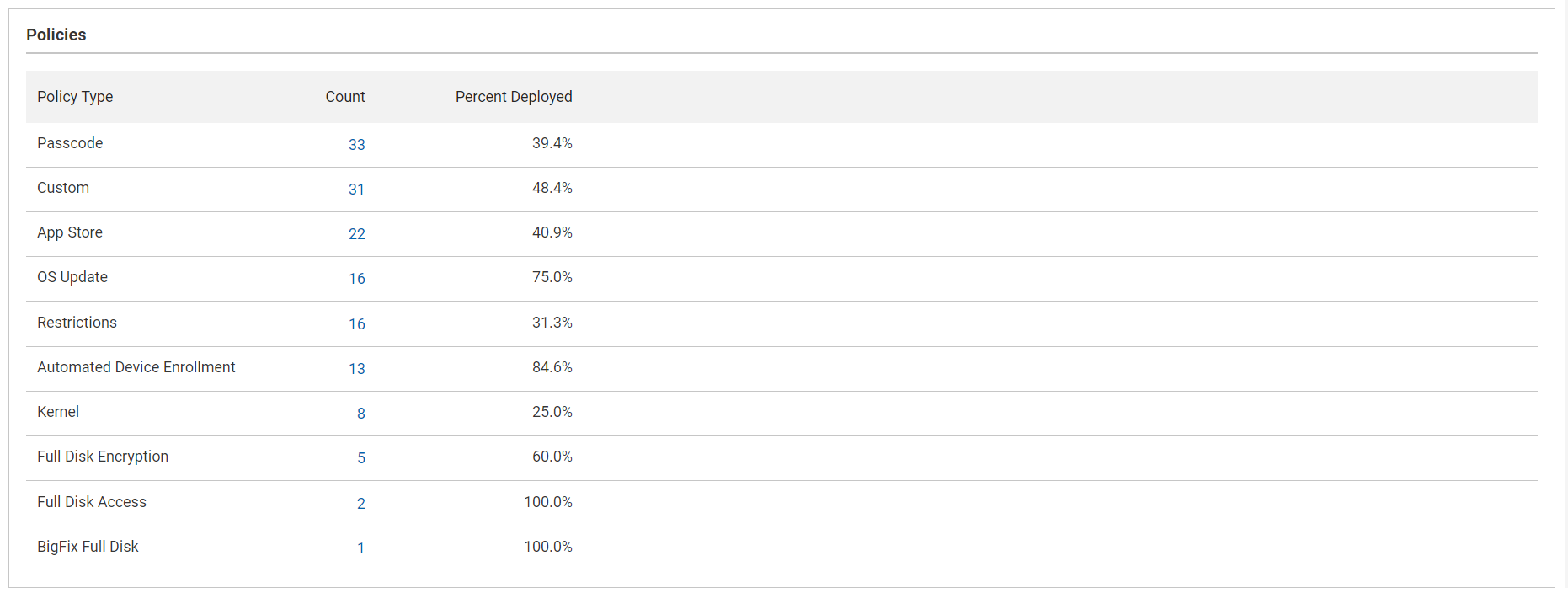Modern Client Management dashboard
The MCM dashboard is the home page of the MCM application. It provides insights into every aspect of device management, device security, and device encryption of MDM managed devices.
To view MCM dashboard, from the WebUI main page, click .
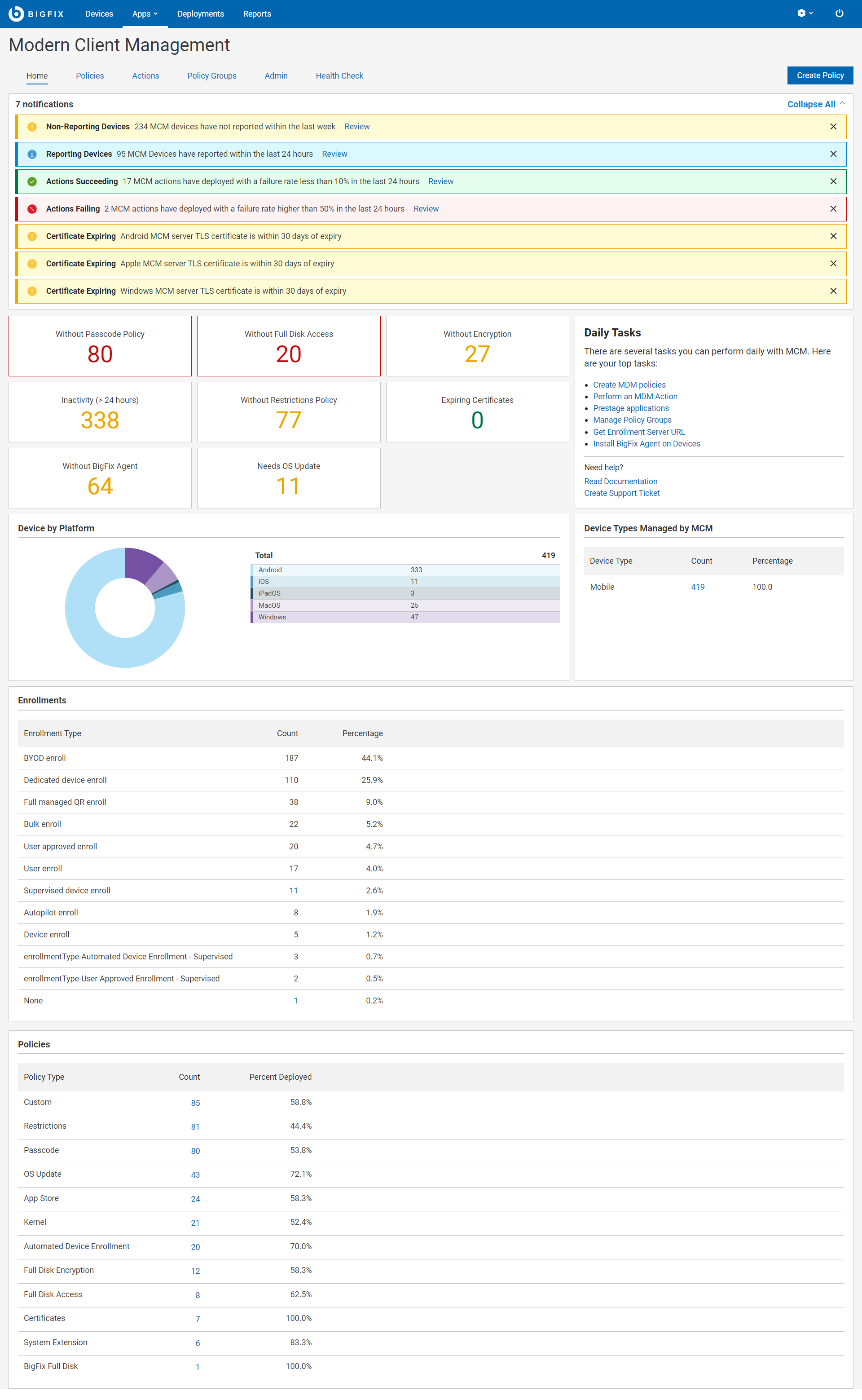
Navigation bar
The navigation bar is displayed at the top of the page throughout the MCM application. It helps you to navigate to any feature page with ease.
- Home – From any page in the application, clicking on Home tab takes you to the MCM dashboard page.
- Policies – From this tab, you can create and manage policies.
- Actions – From this tab, you can initiate MCM actions on your devices including lock, wipe, restart, shut down, remove policy and much more.
- Policy Groups – From this tab, you can create and manage policy groups.
- Admin – From this tab, you can set up your MCM components, prestage installers and apps, configure enrollment settings, and set up recovery key.
- Health Check – From this tab, you can monitor the statuses of all MCM components for different operating systems in your environment.
- Clicking the Create Policy button opens the Policies page, where you can see the list of policy types. You can click on a policy type according to your operating system and the requirement to create a policy.
Overview
The dashboard displays various information and statistics. The statistics in each section of the dashboard depends on the access permission of the logged in user and the overall license level of the deployment. For example, organizations without BigFix Mobile license cannot view data related to iOS, iPadOS, or Android devices. Also the numbers displayed differs for a master operator and a non-master operators depending on the device ownership permissions configured through the BigFix Console.
Clicking on any clickable statistical item in the dashboard takes you to the filtered list of that specific item, which enables you to take any necessary action on that list of items.
Welcome To MCM
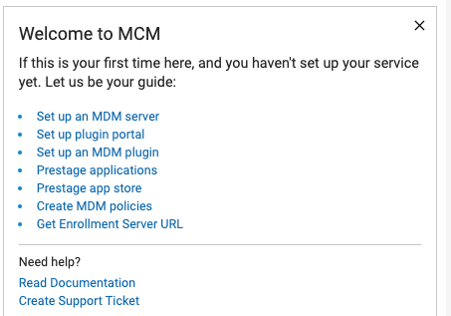
Daily Tasks
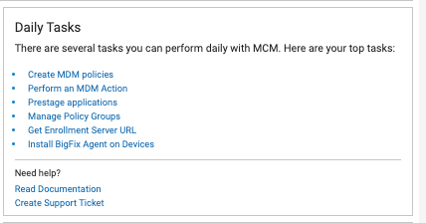
Notifications
The notifications section provides quick information, warnings, and alerts about the overall MDM Deployment.
 It displays:
It displays:- MDM devices reported within 24 hours
- MDM devices that did not report within 24 hours
- Recent succeeded deployments (with less than 10% failure in 24 hours)
- Recent failed deployments (with greater than 50% failure in 24 hours)
- Warnings and errors about various MDM certificates (warning when
certificates are within 30 days of expiry; errors when certificates expire).
The following certificates are evaluated:
- Apple Push certificate
- Auth CA certificate
- Auth certificate
- TLS certificate
Number Tiles
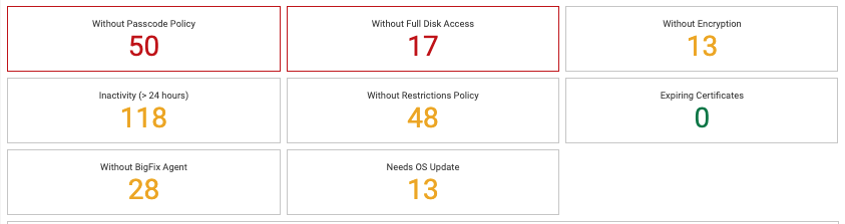 It counts the policies deployed through the
following methods:
It counts the policies deployed through the
following methods:- A policy deployed individually through Policies
- A policy deployed by targeting a device through a policy group action
- A default policy deployed at the time of enrollment through a policy group
- Without Passcode Policy - Number of devices without Passcode policy applied. This counts all the devices with different operating systems in the MDM environment.
- Without Full Disk Access - Number of macOS devices without Full Disk Access policy applied.
- Without Encryption - Number of macOS and Windows devices without Disk Encryption Policy policy applied.
- Inactivity (> 24 hours) - Number of devices that did not report to MDM for more than 24 hours, including the correlated devices.
- Without Restrictions Policy - Number of devices without Restrictions Policy applied. This counts all the devices with different operating systems in the MDM environment.
- Expiring Certificates - Number of macOS/iOS/iPadOS devices with
certificates set to expire within 30 days. This widget also counts the
number of devices that have already had their device certificate expire.Note:
- Devices that have their device certificate expired must re-enroll in MDM to report to MDM properly again.
- To update Apple enrollment certificates, run Fixlet 3000 in BESUEM on relevant devices. Fixlet 3000 can be run as an open-ended policy action that applies to all devices that become relevant when they get close to their expiration time.
- Without BigFix Agent - Number of macOS and Windows devices that do not have BigFix agent installed.
- Apple Devices Need OS Update - Number of Apple devices that need
their OS to be updated.Note: Currently this is limited to iOS/iPad counts only.
Device by Platform
This section shows the total number of devices enrolled to MCM and BigFix Mobile. It shows a pie chart and a table with a breakdown on enrolled devices’ operating systems.
Clicking on the pie chart or the individual rows on the table leads to a device list filtered with the selected MDM operating system.
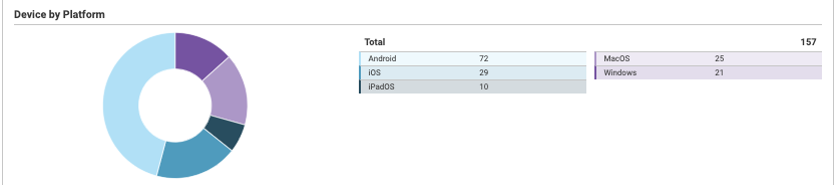
Device Types Managed by MCM
This section shows the total number of devices of every device type managed by MCM and BigFix Mobile in your environment. It also shows the data in percentage.
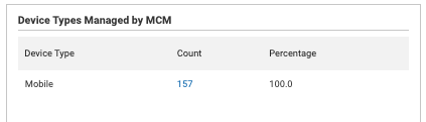
Enrollments
This section shows the total number of enrollments by every enrollment type and their respective percentages in overall enrollments.
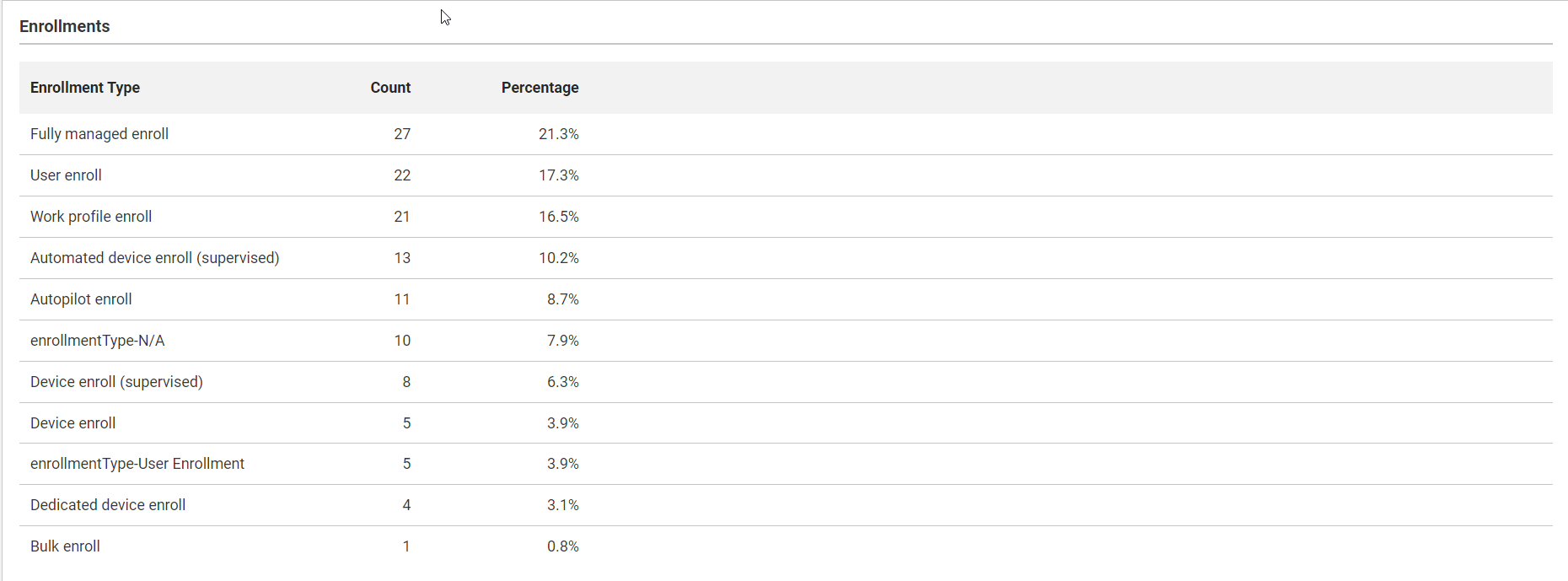
Policies
This section shows the total number of policies created and the percentage of policies deployed in every policy type.