アクション・ベースのログインのトラブルシューティング
以下のステップを使用して、アクション・ベースのログインのトラブルシューティングを行います。
このタスクについて
手順
- 「ログイン管理」>「詳細」>「アクション」で、ユーザー名 (uid) とパスワード (passw) が正しいことを確認し (入力されている値を表示するには、パスワード値をダブルクリックします)、必要な場合は手動で修正します。
-
 をクリックし、プレイヤーで手順を再生します。これは、どこで手順が失敗したのかを確認するのに役立ちます。さらに、
をクリックし、プレイヤーで手順を再生します。これは、どこで手順が失敗したのかを確認するのに役立ちます。さらに、
- ブラウザーの再生で、すべてのログイン・アクションが正しく実行され、ブラウザーがログインに成功したか確認してください。
- 接続の問題が発生していないか、サーバーの応答性が遅すぎないかを確認してください。
- 他のアクションが欠落している、ブラウザーの有効期限が切れている、またはパスワードが期限切れになっている場合は、ブラウザーの再生を確認してください。
- ログインの送信後に追加のクリックでログインを再度記録します。追加のクリックは、ログイン後にのみ存在する要素に対して行う必要があります。そのため、ブラウザーは、AppScan がセッション内パターンとして使用できる「ようこそ [username]」や「[userID]」など、より多くの情報を含むページにアクセスします。
-
メッセージ・ファイル内の最後のアクション後の「待機期間」を増加します (これにより、すべての要求が送信される前にブラウザーが閉じるのを防止します)。
- 「構成 」 > 「ログイン管理」 > 「レビューと検証」 > 「編集」をクリックします。
- リスト内の最後のアクションを選択します。
 をクリック し、ドロップダウンで選択したアクションの後に「待機期間」を追加するよう選択します。3 秒の待機期間が追加されます。
をクリック し、ドロップダウンで選択したアクションの後に「待機期間」を追加するよう選択します。3 秒の待機期間が追加されます。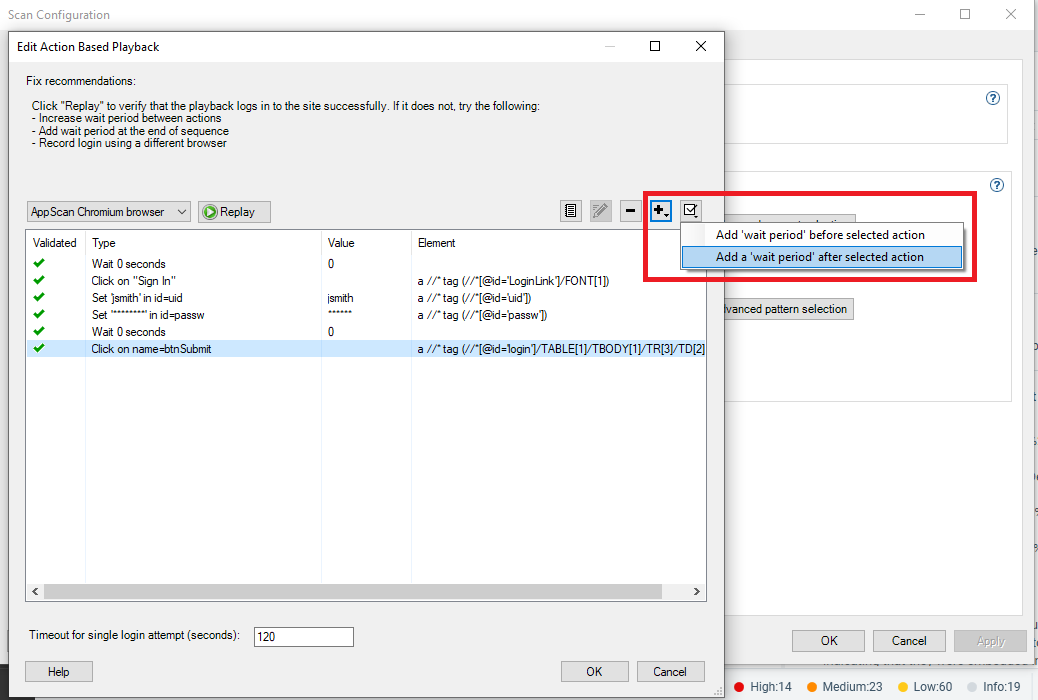
- (待機期間を選択し、
アイコンをクリックして) 待機期間の値を (秒単位で) 増加します。
-
ログイン手順におけるすべてのアクションの前の「待機期間」を増加します (ブラウザーが低速のアクション要素をレンダリングでいるように)。
- 「構成 」 > 「ログイン管理」 > 「レビューと検証」 > 「編集」をクリックします。
 をクリックし、ドロップダウンから 「選択」> 「待機」アクションを選択します。シーケンス内のすべての待機アクションが選択されます。
をクリックし、ドロップダウンから 「選択」> 「待機」アクションを選択します。シーケンス内のすべての待機アクションが選択されます。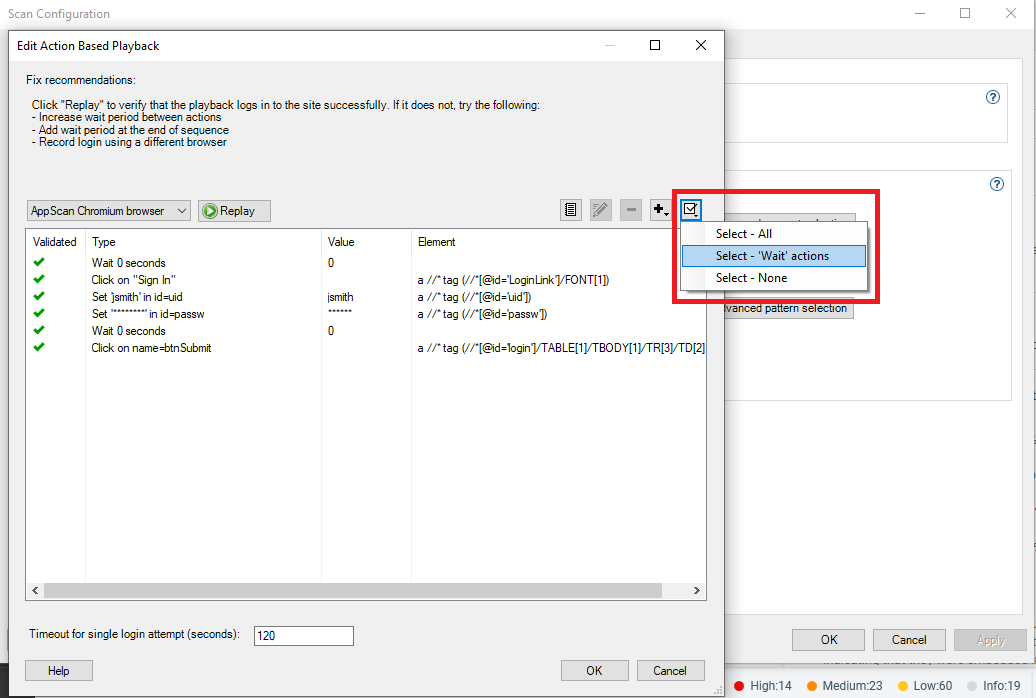
アイコンをクリックします。
「アクション値の編集」ダイアログが開きます。
- 待機期間の値 (秒) を増やしてください。
-
 ボタン をクリックし、手順を再度記録します。ただし、今回は次のようにします。
ボタン をクリックし、手順を再度記録します。ただし、今回は次のようにします。
- テキスト・エディターでユーザー名とパスワードを入力し、それらを Web ページにコピー・アンド・ペーストします。
- Web サイトの「実行依頼」ボタンをクリックせずに、キーボードの Enter キーを押します。