Configuration d'une licence affectée à un poste
Pourquoi et quand exécuter cette tâche
Procédure
-
Obtenez l'ID de l'hôte local pour la machine où AppScan est exécuté :
- Dans AppScan, cliquez sur Aide > Licence.
- Cliquez sur Configurer la licence.
- Sélectionnez Fichier de licence local.
- Cliquez sur Copier ID.

L'ID est enregistré dans votre presse-papiers. Vous en aurez besoin plus tard.
- Connectez-vous au portail HCL Software (Flexnet) à l'aide de l'adresse e-mail qui apparaît sur votre invitation. S'il s'agit de votre première connexion, réinitialisez votre mot de passe.
-
Pour consulter vos licences disponibles, cliquez sur Activation et autorisations > Liste des autorisations.
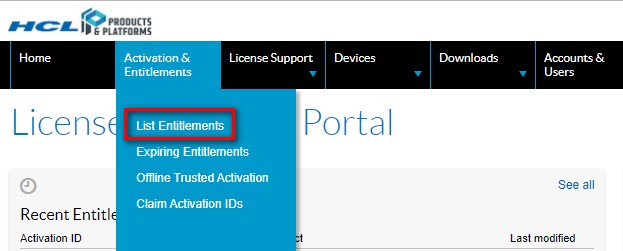
-
Créez un périphérique affecté à un poste :
- Dans la barre de navigation, cliquez sur Périphériques > Périphériques.

- Sur la page Périphériques, cliquez sur le bouton Créer un périphérique.
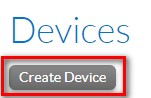 La boîte de dialogue Nouveau périphérique s'ouvre.
La boîte de dialogue Nouveau périphérique s'ouvre.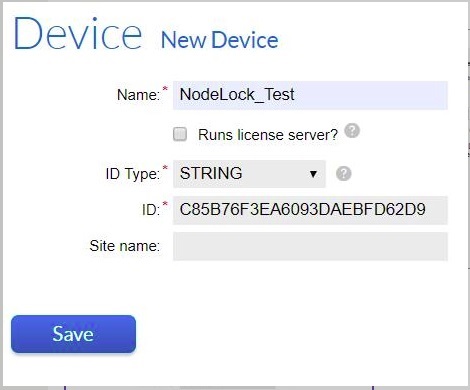
- Indiquez le nom du périphérique (à titre de référence personnelle).
- Décochez la case Exécute le serveur de licences ?
- Pour le Type d'ID, sélectionnez STRING.
- Dans le champ ID, collez l'ID que vous avez copié précédemment.
- Vous pouvez laisser le champ Nom du site vide.
- Cliquez sur Sauvegarder.
La fenêtre de configuration se ferme et la Vue serveur pour le nouveau serveur s'ouvre.
- Dans la barre de navigation, cliquez sur Périphériques > Périphériques.
-
Attribuez une licence au serveur :
- Dans la Vue serveur, cliquez sur Actions > Mapper des autorisations.Toutes les licences disponibles sont répertoriées.
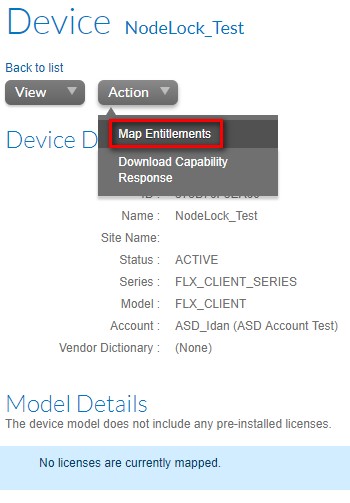 Important : Licences avec un nom de produit uniquement : “HCL AppScan Standard Edition Authorized User Single Install” : compatibles avec le périphérique affecté à un poste.
Important : Licences avec un nom de produit uniquement : “HCL AppScan Standard Edition Authorized User Single Install” : compatibles avec le périphérique affecté à un poste. - Dans la colonne Quantité à ajouter, saisissez le chiffre 1. Remarque : En saisissant un nombre élevé (le cas échéant), des licences seront perdues, car les licences sont valides sur une seule machine.
- Cliquez sur Sauvegarder.
- Dans la Vue serveur, cliquez sur Actions > Mapper des autorisations.
-
Téléchargez le fichier de licence :
- Dans la Vue serveur, cliquez sur Actions > Télécharger réponse de fonctionnalité.
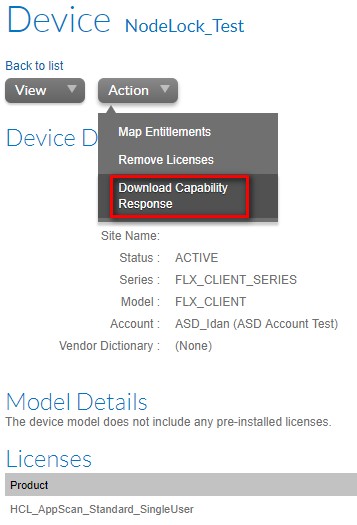 Le fichier est enregistré sur votre machine.Remarque : Le fichier téléchargé est valide pendant 3 jours et doit être chargé dans AppScan endéans cette période. S'il n'est pas chargé dans les 3 jours, il perd sa validité. Vous devrez télécharger le fichier de licence une nouvelle fois.
Le fichier est enregistré sur votre machine.Remarque : Le fichier téléchargé est valide pendant 3 jours et doit être chargé dans AppScan endéans cette période. S'il n'est pas chargé dans les 3 jours, il perd sa validité. Vous devrez télécharger le fichier de licence une nouvelle fois.
- Dans la Vue serveur, cliquez sur Actions > Télécharger réponse de fonctionnalité.
-
Configurez le fichier de licences local dans AppScan :
- Dans AppScan, cliquez sur Aide > Licence.
Vérifiez que vous êtes bien dans la boîte de dialogue des licences HCL et pas IBM. Le bouton du bas doit indiquer "Passer à la licence IBM". Si le bouton indique "Passer à la licence HCL", alors cliquez dessus pour procéder au changement..
- Cliquez sur Configurer la licence.
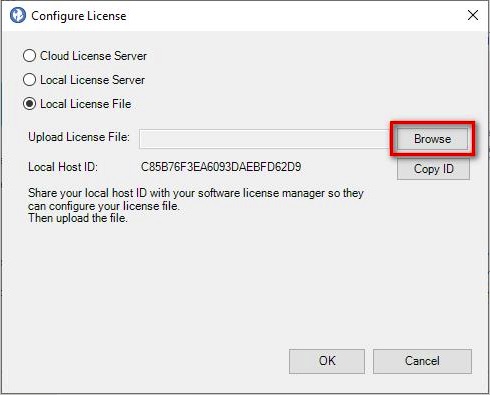
- Sélectionnez le bouton radio Fichier de licence local.
- Cliquez sur Parcourir, puis importez le fichier de vérification de licence que vous avez sauvegardé à l'étape 5.
- Cliquez sur OK.La licence est vérifiée et une coche verte s'affiche ainsi qu'un message de confirmation.
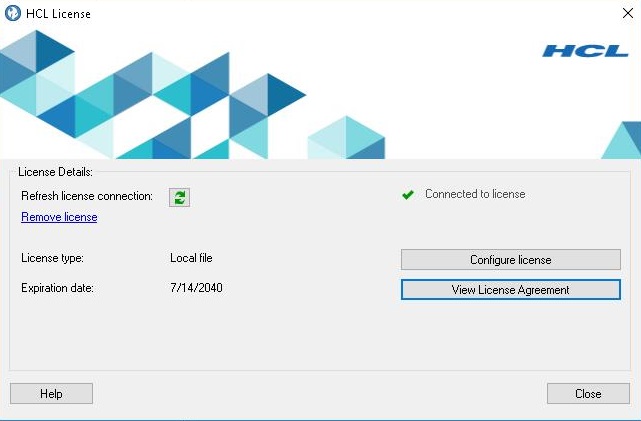 Remarque : La date d'expiration des licences AppScan suit la date et l'heure UTC.
Remarque : La date d'expiration des licences AppScan suit la date et l'heure UTC.
- Dans AppScan, cliquez sur Aide > Licence.