Configurer une licence flottante à l'aide du serveur de licences cloud ou local
Pourquoi et quand exécuter cette tâche
Proxys et pare-feu :
Si un proxy est défini dans Windows, AppScan l'utilisera au moment d'accéder au domaine. Si le proxy nécessite une authentification, une fenêtre contextuelle s'affichera et vous devrez indiquer des données d'identification valides.
- Serveur de licences cloud : AppScan doit avoir accès au domaine :
hclsoftware.compliance.flexnetoperations.com - Serveurs de licences locaux : AppScan doivent avoir accès au port qui a été utilisé pour créer le serveur de licences local. Assurez-vous qu'il n'est pas bloqué par le proxy Windows ou tout autre pare-feu.
Remarque : Si AppScan n'est pas en mesure d'atteindre le serveur de licences pour une raison quelconque, la licence peut être utilisée pendant un délai autorisé de 3 jours maximum à partir de la dernière fois où AppScan s'est connecté au serveur.
Procédure
- Connectez-vous au portail HCL Software (Flexnet) à l'aide de l'adresse e-mail qui apparaît sur votre invitation. S'il s'agit de votre première connexion, réinitialisez votre mot de passe.
-
Pour voir les licences disponibles : Sur la barre de navigation, cliquez sur Activation et autorisations > Liste des autorisations.
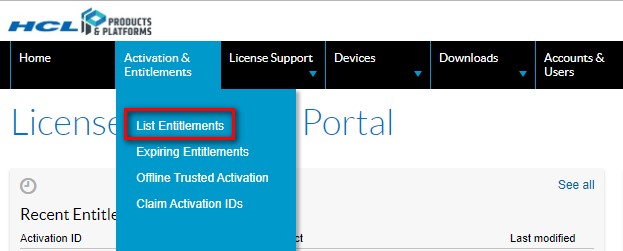
-
Définissez le serveur de licences cloud ou local :
- Dans la barre de navigation, cliquez sur Périphériques > Périphériques.
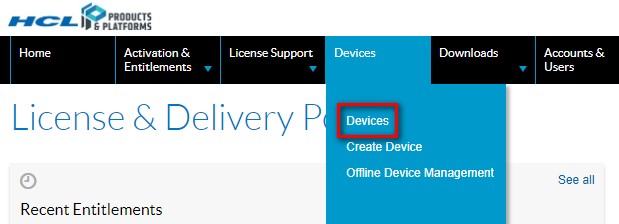
- Sur la page Périphériques, cliquez sur le bouton Créer un périphérique.
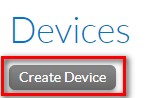
- Dans la boîte de dialogue Nouveau périphérique, indiquez le nom du périphérique (à titre de référence personnelle).
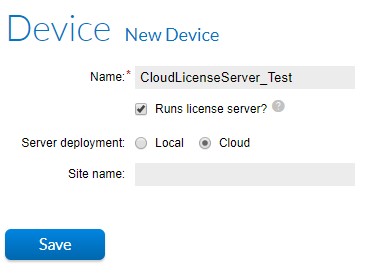
- Cochez la case Exécute le serveur de licences ?
Les boutons radio du déploiement du serveur s'affichent.
- Sélectionnez Cloud ou Local, le cas échéant.
- Laissez le champ Nom du site vide.
- Cliquez sur Sauvegarder.
La fenêtre de configuration se ferme et la Vue serveur pour le nouveau serveur s'ouvre.
- Dans la barre de navigation, cliquez sur Périphériques > Périphériques.
-
Serveur de licences local uniquement : Téléchargez le serveur de licences local :
- Cliquez sur Téléchargement > Liste des téléchargements.
- Dans la liste Téléchargements, sélectionnez HCL AppScan.
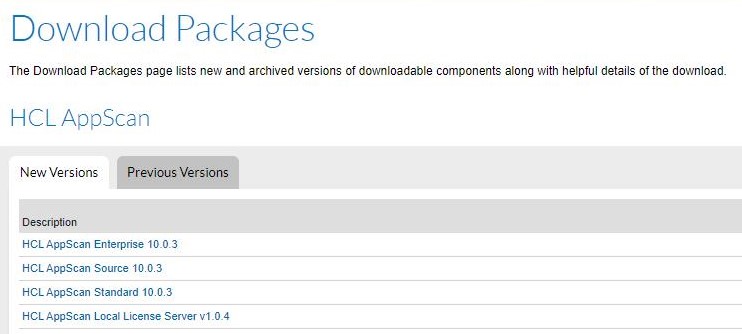
- Cliquez sur HCL Common Local License Server 1.0.4.
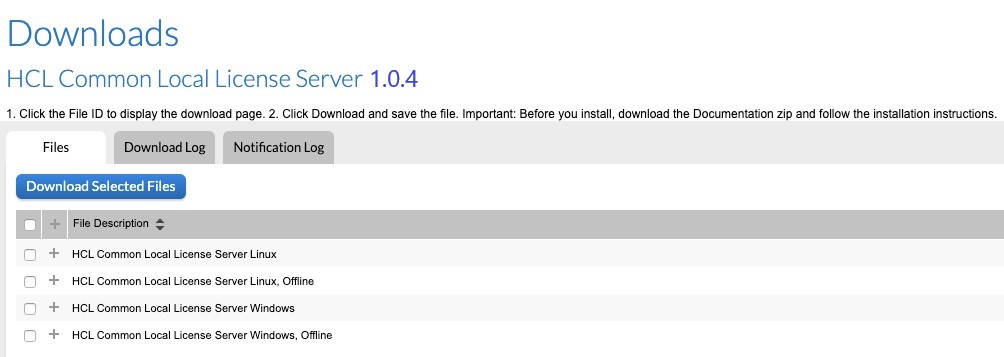
- Téléchargez le fichier ZIP adapté à votre système :
- "Hors ligne" signifie que le serveur de licences local n'a pas besoin d'une connexion Internet
- "En ligne" signifie que le serveur de licences local a besoin d'une connexion Internet
- Pour configurer le serveur sur votre machine, suivez les instructions du document README.PDF, qui se trouve dans le fichier ZIP que vous avez téléchargé.
-
Mappez les licences sur le serveur :
- Dans la page Visualiser le serveur, copiez l'ID du serveur, puis enregistrez-le en vue d'une utilisation future.

- Cliquez sur Actions > Mapper des autorisations.
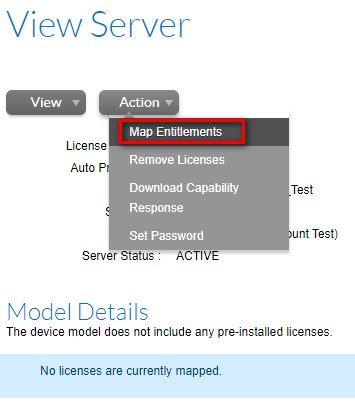 Toutes les licences disponibles sont répertoriées.Important : Licences avec un nom de produit uniquement : "HCL AppScan Standard Edition Floating User Single Install" : compatibles avec votre serveur de licences.
Toutes les licences disponibles sont répertoriées.Important : Licences avec un nom de produit uniquement : "HCL AppScan Standard Edition Floating User Single Install" : compatibles avec votre serveur de licences. - Dans la colonne Quantité à ajouter, saisissez le nombre de licences que vous souhaitez assigner à ce serveur.
- Cliquez sur Sauvegarder.
- Dans la page Visualiser le serveur, copiez l'ID du serveur, puis enregistrez-le en vue d'une utilisation future.
-
Configurez le serveur de licences cloud dans AppScan :
- Dans AppScan, cliquez sur Aide > Licence.
- Cliquez sur Configurer la licence.
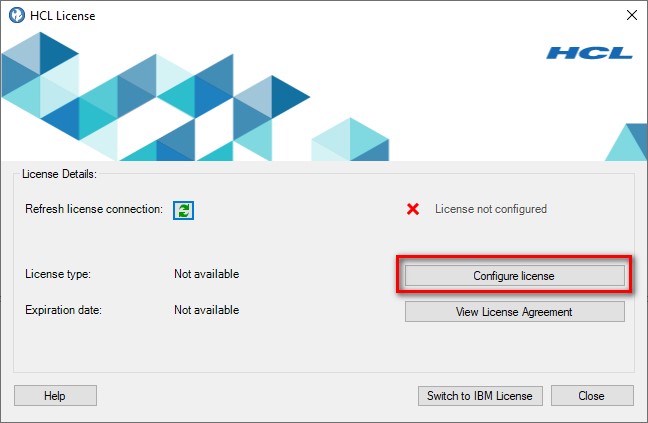
- Sélectionnez Serveur de licences cloud ou Serveur de licences local, le cas échéant.
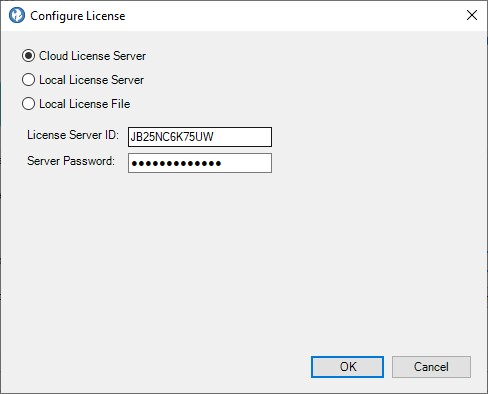
- Effectuez l'une des opérations suivantes :
- Créez le serveur de licences cloud : Entrez l'ID serveur de licences que vous avez enregistré.
- Serveur de licences local : Saisissez le serveur de licences local (IP ou nom d'hôte) et le port du serveur de licences local.
- Cliquez sur OK.La licence est vérifiée et une coche verte s'affiche ainsi qu'un message de confirmation.
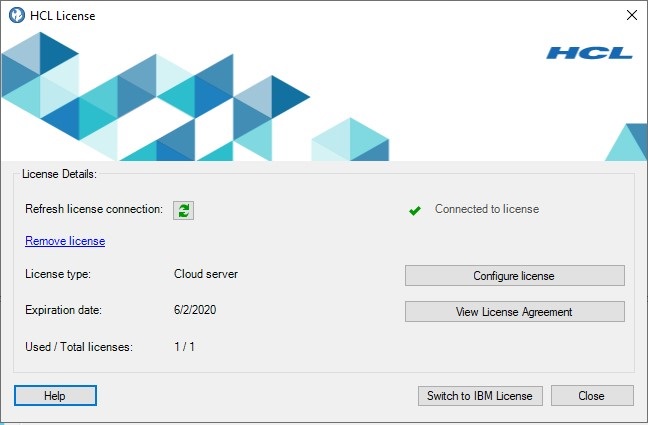 Remarque : La date d'expiration des licences AppScan suit la date et l'heure UTC.
Remarque : La date d'expiration des licences AppScan suit la date et l'heure UTC.