Set up a node-locked license
About this task
Procedure
-
Obtain the Local Host ID for the machine running AppScan:
- In AppScan, click Help > License.
- Click Configure License.
- Select Local License File.
- Click Copy ID.
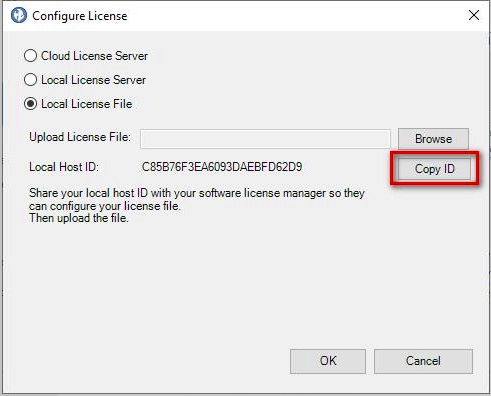
The ID is saved to your clipboard. You will need it later.
- Log into the HCL Software Portal (Flexnet) using the email address that appears in your invitation. If this is your first login, reset your password.
-
To see your available licenses, click Activation & Entitlements > List
Entitlements.
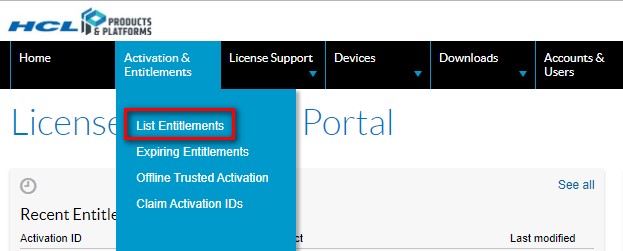
-
Create a Node-Locked Device:
- On the navigation bar click Devices > Devices.
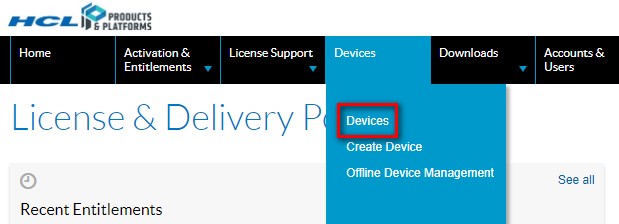
- On the Devices page, click the Create Device button.
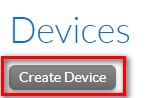 The New Device dialog box opens.
The New Device dialog box opens.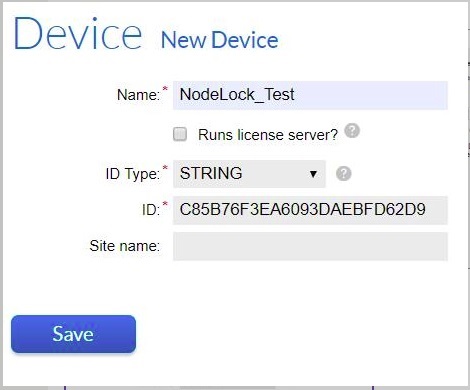
- Set the Device Name (for your own reference).
- Leave the Runs license server? check box cleared.
- For ID Type, select STRING.
- In the ID field, paste the ID you coped earlier.
- You can leave the Site Name field blank.
- Click Save.
Set up closes and View Server for the new server opens.
- On the navigation bar click Devices > Devices.
-
Assign license to server:
- In View Server, click Actions > Map Entitlements.All available licenses are listed.
 Important: Only licenses with Product Name: “HCL AppScan Standard Edition Authorized User Single Install” are valid for use with the node-locked device.
Important: Only licenses with Product Name: “HCL AppScan Standard Edition Authorized User Single Install” are valid for use with the node-locked device. - In the Quantity to Add column, type in the number 1. Note: Typing in a larger number (if available) will waste licenses, since the licenses will all be valid only on one machine.
- Click Save.
- In View Server, click Actions > Map Entitlements.
-
Download the license file:
- In View Server, click Actions > Download Capability Response.
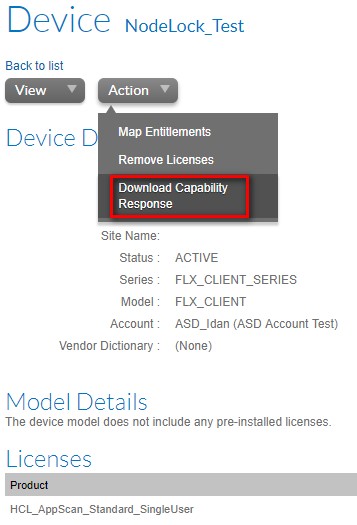 The file is saved to your machine.Note: The downloaded file is valid for 3 days, and must be loaded into AppScan within this time. If not loaded within 3 days it becomes invalid, and you will need to download the license file again.
The file is saved to your machine.Note: The downloaded file is valid for 3 days, and must be loaded into AppScan within this time. If not loaded within 3 days it becomes invalid, and you will need to download the license file again.
- In View Server, click Actions > Download Capability Response.
-
Configure the Local License File in AppScan:
- In AppScan, click Help > License.
Make sure you are in the HCL not the IBM License dialog. The button at the bottom should say "Switch to IBM License". If it says "Switch to HCL License", then click it to make the change.
- Click Configure License.
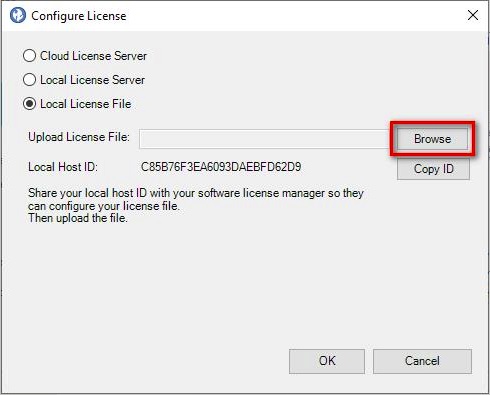
- Select the Local License File radio button.
- Click Browse, and open the license verification file you saved in Step 5.
- Click OK.The license is verified by a green check-mark and confirmation message.
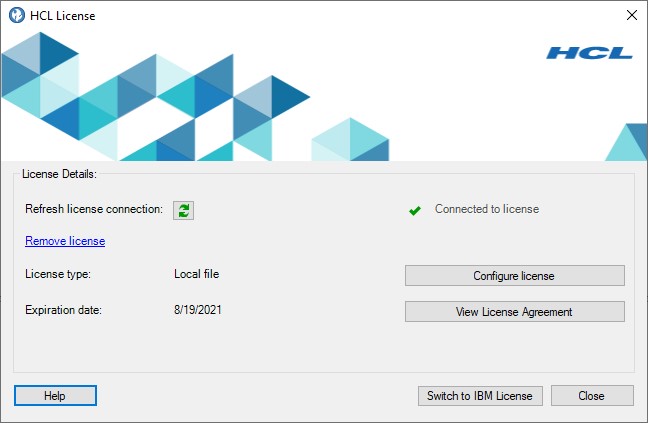
- In AppScan, click Help > License.
