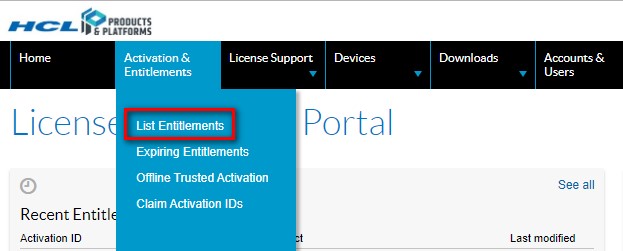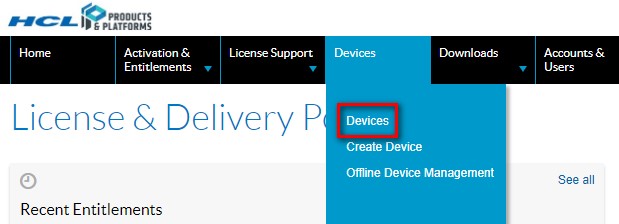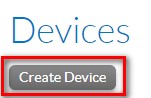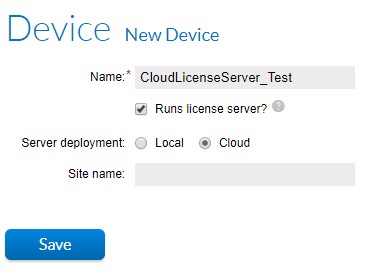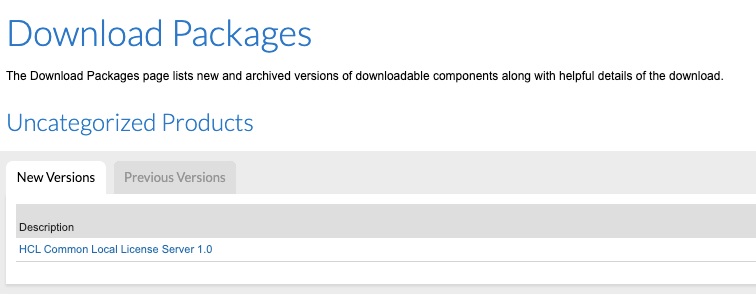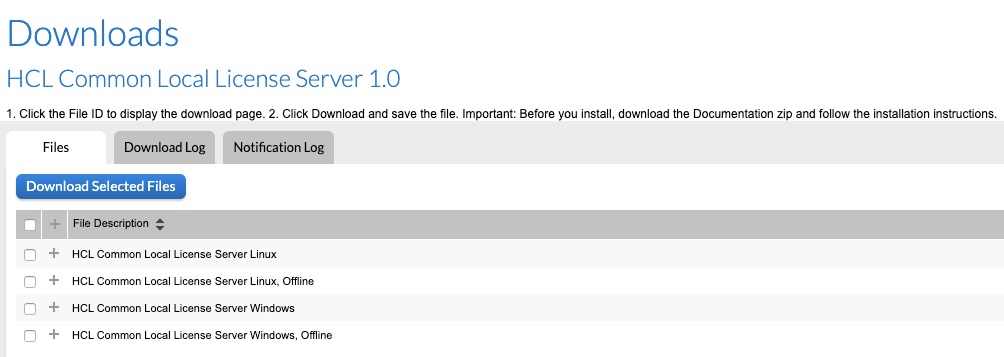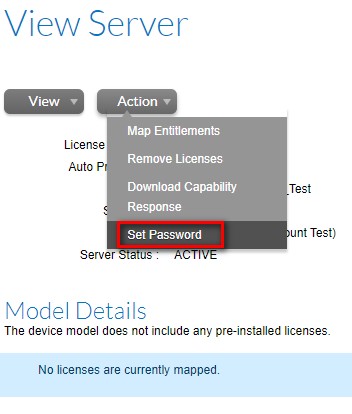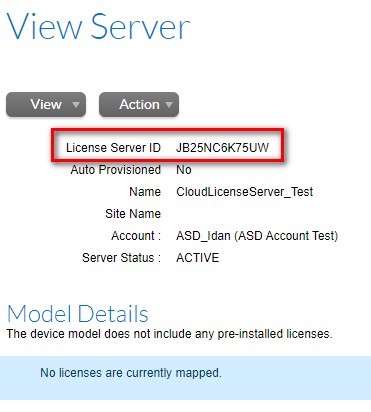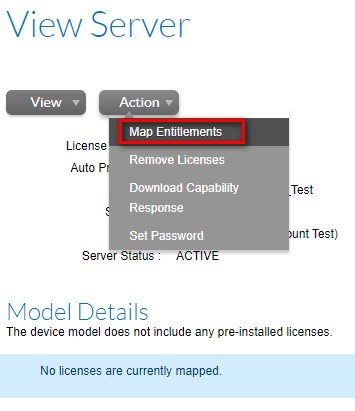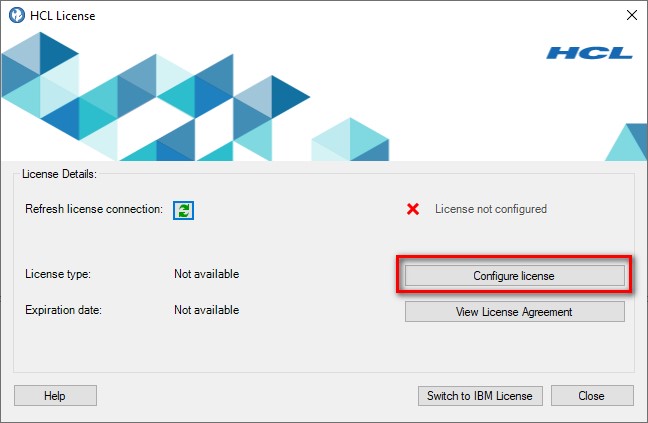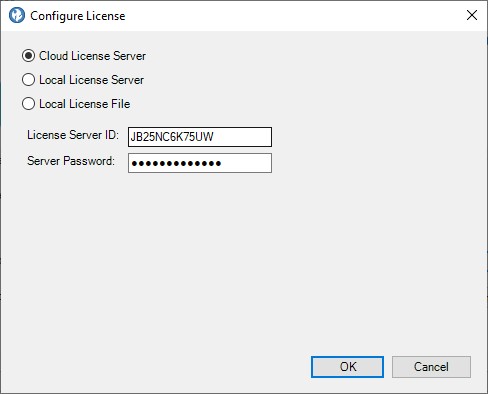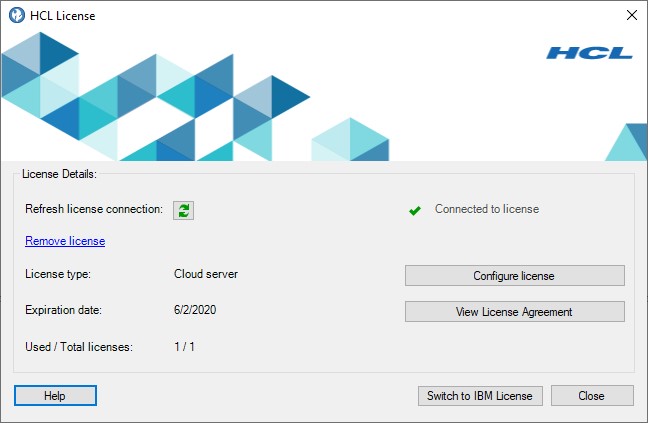Set up floating license using Cloud or Local License Server
About this task
Note: If the license is on a cloud server, AppScan must have access to domain:
hclsoftware.compliance.flexnetoperations.com. If a proxy is defined in Windows,
AppScan will use it when accessing the domain, and if the proxy requires authentication, a pop-up
will appear and you will need to supply valid credentials.Note: If AppScan is unable to reach the license server for any reason,
the license can be used for up to 3 days "Grace Period" from the last time AppScan was connected to
the server.