Vue Escalade des droits d'accès
La vue Escalade des droits d'accès de la boîte de dialogue Configuration permet de comparer les résultats pour différents niveaux d'utilisateur.
Pourquoi et quand exécuter cette tâche
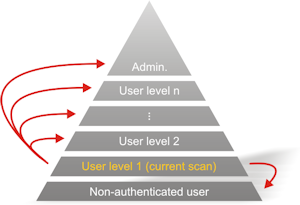
AppScan peut faire référence à des examens exécutés à l'aide de divers droits utilisateur afin de déterminer quelles ressources privilégiées sont accessibles aux utilisateurs dont les droits d'accès sont insuffisants. Vous pouvez le faire de deux manières :
- Par comparaison avec un utilisateur privilégié supérieur : vous faites pointer AppScan vers des résultats d'examen produits à l'aide d'un niveau supérieur de droits d'accès que l'examen en cours. Lors de l'examen, AppScan tente d'accéder aux liens supplémentaires disponibles à l'utilisateur de niveau supérieur à l'aide des droits d'accès en cours (niveau inférieur). Les résultats de l'examen indiquent quelles tentatives ont abouti.
- Par comparaison avec un utilisateur non authentifié : vous faites pointer AppScan pour numériser les résultats qui ont été produits sans authentification utilisateur. AppScan exécute ensuite une analyse à l'aide de l'authentification en cours et note les nouveaux liens auxquels il accède. Il se déconnecte ensuite et tente d'accéder à ces nouveaux liens sans authentification. Les résultats de l'examen indiquent quelles tentatives ont abouti.
Important : Les examens comparés doivent avoir la même configuration pour les examens et des données d'exploration équivalentes. Par exemple, si le site a été exploré manuellement avant le test dans l'un des examens, la même exploration manuelle doit être effectuée avant l'étape de test dans les examens comparés avec lui.
