「瀏覽器」視圖
使用「瀏覽器」視圖以查看專案中應用程式和資料夾的階層、開始新建專案,以及存取用於處理專案的工具。
「瀏覽器」視圖的頂端有一個快速入門區段,而底端則有一個瀏覽器區段,其中包含兩個節點:所有應用程式和所有資料夾。快速入門區段包含數個可啟動一般動作的實用鏈結。瀏覽器區段由兩個樹狀結構窗格組成,提供資源的階層式視圖,包括:
- 第一個樹狀結構顯示所有應用程式作為根時的應用程式階層(應用程式、專案、目錄和專案檔)。
- 第二個樹狀結構顯示所有資料夾作為根時的資料夾階層(資料夾、子資料夾和檔案)。
一般資訊
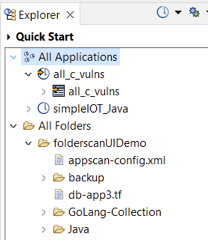
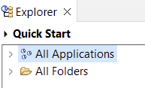
在「瀏覽器」視圖中,您可以使用工具列按鈕、快速入門區段中的鏈結,或瀏覽器區段中的右鍵功能表指令,以新增應用程式和專案,並掃描程式碼。新增應用程式之後,瀏覽器區段會提供應用程式和專案的視覺化指示器及各自的狀態。
提示: 在「瀏覽器」視圖中,浮動說明可用來指示應用程式、專案及檔案的檔名和路徑。另外,浮動說明也會指出應用程式或專案是否已登錄。
「快速入門」區段
快速入門區段提供下列鏈結來啟動一般作業:
- 探索應用程式:這會啟動 Application Discovery Assistant,可讓您快速建立及配置 Java™ 和 Microsoft™ Visual Studio 原始碼的應用程式和專案。
- 開啟應用程式:這會啟動「開啟」對話框,可讓您瀏覽現有的應用程式,並將現有的應用程式新增至應用程式集中。可新增的檔案或目錄類型包括 .paf、.sln、.dsw 和 .ewf。
- 匯入 Eclipse 型工作區:這會啟動「新增工作區」對話框,可讓您新增包含 Java™ 專案的現有 Eclipse 工作區。匯入工作區之後,您就可以掃描其中所包含的任何 Java™ 專案。註: 在匯入工作區之前,請確定您已依照配置 Eclipse 專案的開發環境所說明來安裝和更新開發環境。
- 從應用程式伺服器匯入:從 Apache Tomcat 或 WebSphere® Application Server Liberty 應用程式伺服器匯入現有的 Java™ 應用程式。
- 開啟評量:這會啟動「開啟」對話框,可讓您瀏覽 AppScan® Source 評量檔。可開啟的檔案類型包括 .ozasmt 和 .xml。
工具列按鈕
| 動作 | 圖示 | 說明 |
|---|---|---|
| 新增應用程式功能表 |  |
按一下新增應用程式功能表按鈕的向下箭頭,可讓您選取動作來建立新的應用程式、開啟現有的應用程式、匯入工作區,或啟動 Application Discovery Assistant。 |
| 掃描選項 |  |
掃描選項按鈕可讓您掃描瀏覽器區段中選取的物件。掃描時會使用預設掃描配置。如果要選擇不同掃描配置來用於掃描,請按一下掃描選項按鈕的向下箭頭。選取您要使用的掃描配置,或者,選擇編輯配置動作,將不同掃描配置設為預設值(在「掃描配置」視圖中,選取您要設為預設值的配置,然後按一下選取為預設值)。 |
| 檢視功能表 | 檢視功能表按鈕會開啟功能表,讓您重新整理瀏覽器區段及隱藏已登錄的項目。 |
應用程式和專案指示器
這份表格指出「瀏覽器」視圖中的應用程式和專案圖示。
| 應用程式或專案類型 | 未登錄 | 已登錄 | 遺漏/找不到 |
|---|---|---|---|
| 已匯入的應用程式 |  |
 |
 |
| 手動建立或使用 Application Discovery Assistant 建立的應用程式 |  |
 |
 |
| 已匯入的專案 |  |
 |
 |
| 手動建立或使用 Application Discovery Assistant 建立的專案 |  |
 |
 |
「瀏覽器」視圖會顯示本端應用程式和專案,以及登錄在伺服器上的應用程式和專案(登錄在伺服器上而未儲存在本端的應用程式和專案會變成灰色,例如,其他使用者登錄的應用程式和專案)。如果您按一下工具列檢視功能表按鈕,並且將隱藏在伺服器登錄的項目功能表項目切換成未選取,則可以檢視現有的伺服器應用程式和專案。如果專案變成灰色,您可以按一下滑鼠右鍵,然後在功能表中選擇尋找。