AppScan Enterprise からの AppScan Source データベース・サービスの構成
AppScan Enterprise のインストールと構成のプロセスがサーバー構成ウィザードによって完了した後に、HCL AppScan Enterprise Configuration Manager を使用して AppScan Source のデータベース・サービスを構成できます。
始める前に
- 構成を実行するには、AppScan Enterprise の管理者権限と MS-SQL で新しいデータベースを作成するための適切な権限が必要です。
- 以下のタスクを実行しておく必要があります。
- AppScan Enterprise をインストールし、サーバー構成ウィザードを使用してサーバー構成を開始しました。「AppScan Enterprise のインストール」を参照してください。
- データベース・サービス構成中に「構成マネージャー」ダイアログ・ボックスに入力する、MS SQL データベース・サーバーのホスト名または IP アドレス、ポート番号、データベース名、サービス・ポート番号の詳細をメモします。
注: 現在、ASEAdminUtil を実行しても、HCL AppScan Database サービスのサービス・アカウント・パスワードがリセットされない場合があります。このパスワードは、構成マネージャーを使用してリセットするか、Windows サービスのプロパティーでパスワードを手動でリセットすることができます。サービス・アカウント・パスワードのリセットの回避策については、「既知の問題と回避策」を参照してください。
このタスクについて
手順
-
以下のいずれかの方法で、構成マネージャーを起動します。
- 「サーバー構成ウィザード」ダイアログ・ボックスで、AppScan Source Database Service を起動するチェック・ボックスを選択します。このチェック・ボックスは、サーバーの設定が完了した場合にのみ使用できます。
Or
- AppScan Enterprise アプリケーションのインストールが完了したら、AppScan Enterprise ソフトウェアがインストールされているインストール・ディレクトリーに移動します。例: <installation directory>/AppScan Enterprise.
- ConfigurationManager.exe ファイルを見つけて実行します。
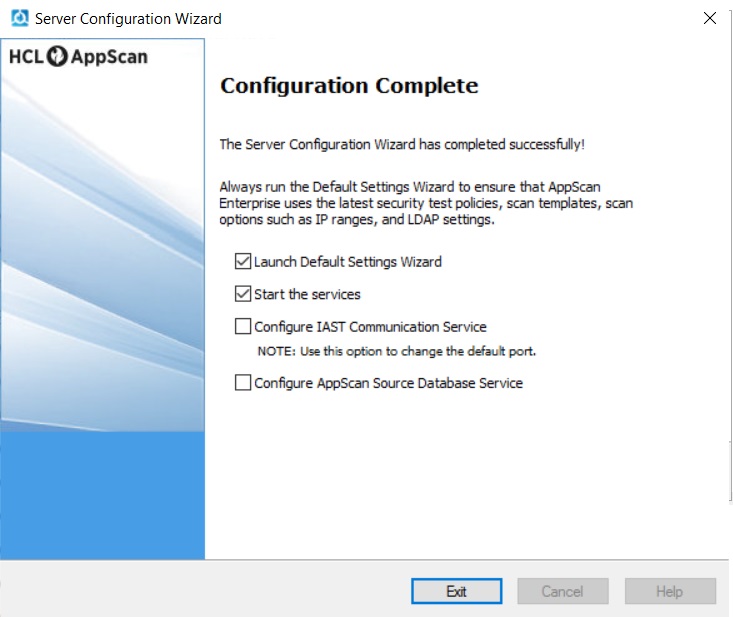
AppScan Source Database Service の詳細のセクションがある HCL AppScan Enterprise Configuration Manager のダイアログ・ボックスが表示されます。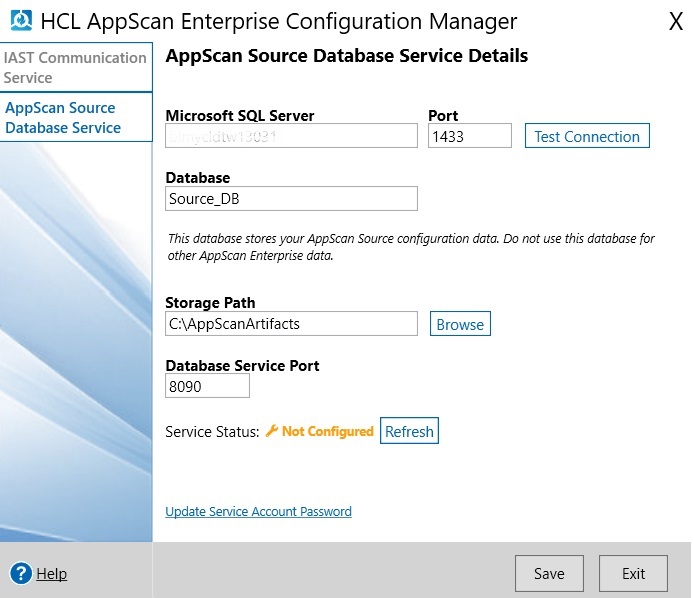
- 「サーバー構成ウィザード」ダイアログ・ボックスで、AppScan Source Database Service を起動するチェック・ボックスを選択します。このチェック・ボックスは、サーバーの設定が完了した場合にのみ使用できます。
-
以下の表に記載されているように、AppScan Source のデータベース・サービスを構成します。
フィールド アクション Microsoft SQL Server Microsoft SQL データベース・サーバーのホスト名または IP アドレスを入力します。 ポート Microsoft SQL サーバーが稼働しているマシンのポート番号を入力します。 接続のテスト 構成中の Microsoft SQL Server の接続応答を検証する場合にクリックします。 SQL Database の認証 AppScan Enterprise は、SQL Database への接続で Windows 認証と SQL 認証をサポートしています。認証モードに関する Microsoft の記事を参照し、要件に合った認証モードを選択してください。認証モードを別の認証モードに変更することはできますが、変更を反映するために必ず構成マネージャーを再実行してください。 Windows 認証はデフォルトの認証モードで、ユーザー ID が Windows によって確認される、SQL Database への信頼された接続が確立されます。
SQL 認証では、Windows ユーザー・アカウントに基づいていない、SQL Server で作成されたログインが使用されます。ユーザー名とパスワードの両方が、SQL Server を使用して作成され、SQL Server に格納されます。
ユーザーには、SQL Server に対する sysadmin サーバーの役割が割り当てられている必要があります。ユーザーは、データベースへのアクセス権も持っている必要があり、最低でも db_ddladmin、db_datawriter、および db_datareader の権限または db_owner の権限が付与されている必要があります。データベース AppScan データベース・サービスによって使用されるデータベース名を入力します。ここで指定したデータベース名が存在しない場合は、同じ名前の新しいデータベースがデータベース・サーバーに作成されます。注: 入力するデータベース名は、大文字と小文字が区別され、一意でなければなりません。これは、AppScan Enterprise Serverが使用するデータベース以外の名前である必要があります。ストレージ・パス AppScan データベース・サービスが AppScan Source に関連するファイルを保存する場所のパスを入力します。AppScan Source 関連ファイルは、データベース内にメタデータとして、またファイル・システム (実際のファイル) に保管されます。
注: 初期セットアップ時に入力したストレージ・パスを変更してはいけません。ストレージ・パスを変更すると、このパスに保管されているデータが破損します。データベース・サービス・ポート AppScan データベース・サービスを実行するポート番号。このポート番号を変更する場合は、AppScan Enterprise サービスを再始動して変更を適用する必要があります。 サービス状況 AppScan データベース・サービスの現在の状況を示します。以下の状況シナリオのいずれかが表示されることがあります。- 未構成 - サービスがまだ作成または構成されていない場合。
- 停止 - サービスが構成されているが、稼働していない場合。
- 実行中 - サービスが構成され、実行されている場合。
「更新」をクリックして、AppScan データベース・サービスの最新の状況を取得して表示します。
サービス・アカウント・パスワードの更新 クリックすると、データベース・サービスの AppScan Enterprise サービス・アカウントのログオン・パスワードが更新されます。 保存 クリックすると、データベース・サービスの構成の詳細を保存し、データベース・サービスを再始動して、データベース・サービスの更新済み構成を適用します。 終了 クリックして構成マネージャーを終了します。