Evaluation du risque métier à l'aide des tableaux de bord
Utilisez le tableau de bord pour suivre les différentes mesures et tendances qui composent votre portefeuille.
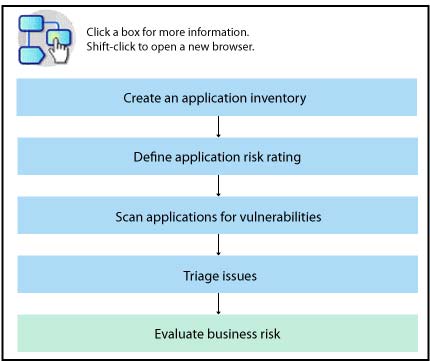
Avant de commencer
- Pour afficher les graphiques de tendance, assurez-vous que l'administrateur du produit vous accorde les droits utilisateur "Afficher les tendances".
- Lorsque vous utilisez Microsoft™ Internet 8.0, vous devez installer Microsoft Silverlight pour pouvoir utiliser les graphiques. Envisagez de procéder à la mise à niveau vers une version du navigateur plus récente ou d'utiliser Mozilla Firefox pour bénéficier de l'interactivité de cette fonction.
Procédure
- Accédez à l'onglet Tableau de bord pour commencer le processus de triage.
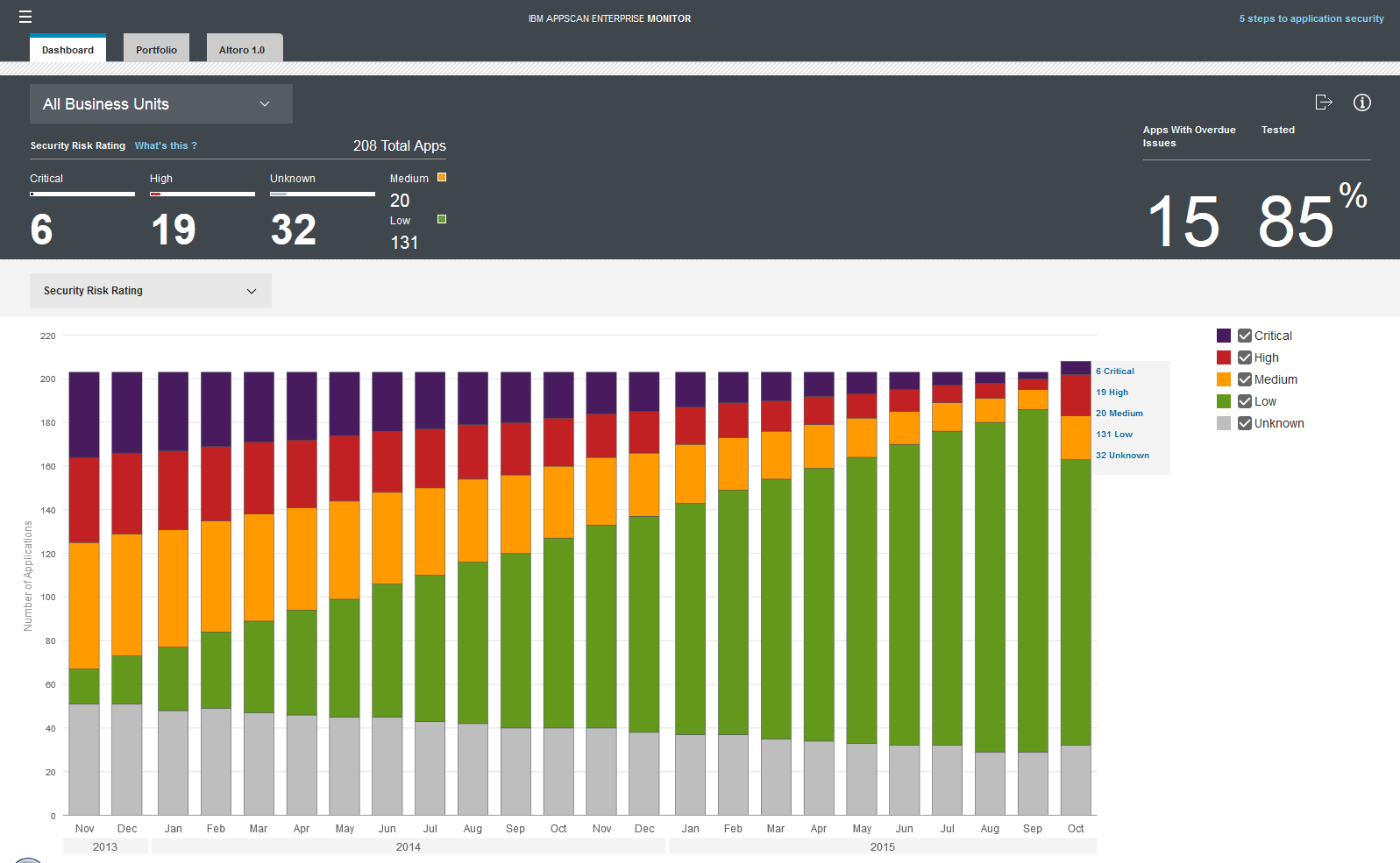
- Dans la zone de bannière noire, sélectionnez une unité d'activité dans le menu déroulant afin d'ajuster l'affichage, ou analysez la totalité du portefeuille. Cliquez sur le lien Qu'est-ce que c'est ? pour comprendre le fonctionnement de l'évaluation des risques de sécurité.Conseil : En fonction de la sélection effectuée dans le menu Unité d'activité, la zone de bannière du tableau de bord (zone noire)affiche le nombre d'applications qui appartiennent à chaque catégorie d'évaluation des risques de sécurité. Les mesures dans cette zone du tableau de bord ne sont pas affectées par le graphique sélectionné dans la section du bas (zone blanche).
-
Sélectionnez un graphique à analyser.
Remarque : Les données de tendance sont conservées pendant 24 mois, jusqu'au mois actuel. L'accumulation des données d'historique commence pendant le mois correspondant à la première utilisation d'AppScan Enterprise v9.0.2 ou ultérieure. Les données de tendance agrègent les dates qui utilisent les informations de fuseau horaire de l'ordinateur hébergeant le serveur Liberty. Pour garantir l'intégrité des données, les dates qui s'affichent ici restent dans le fuseau horaire dans lequel elles ont été capturées et ne reflètent pas celui de votre environnement local.
-
Pour naviguer dans les graphiques en utilisant le clavier, appuyez sur l'onglet jusqu'à ce que le graphique soit mis en évidence.
- Appliquez le filtrage avancé.
- Exportez les données pour l'unité d'activité sélectionnée ou pour l'ensemble du portefeuille vers Excel (
 ) en vue d'une analyse hors ligne.
) en vue d'une analyse hors ligne.