Configurer un examen Open Source dans AppScan sur Cloud
Procédure
Pour examiner votre application :
-
Téléchargez et configurez :
- Un plug-in pris en charge.
Des informations complètes sur les plug-ins pris en charge sont répertoriées sur la page Plug-ins et API AppScan on Cloud et sur la page de documentation Intégrations.
- AppScan Go!, l'interface utilisateur graphique de l'utilitaire client.
- L'Utilitaire de ligne de commande Static Analyzer, tel que décrit dans Configuration de l'Utilitaire de ligne de commande Static Analyzer.
- Un plug-in pris en charge.
-
Examinez ou générez un fichier IRX pour votre application, ou identifiez les fichiers de code source à analyser.
Remarque : Lorsque vous examinez du code ou générez un fichier IRX, vous pouvez recevoir un message relatif à la mise à jour vers l'Utilitaire de ligne de commande Static Analyzer le plus récent. Voir Support de l'utilitaire de ligne de commande (CLI).
- Si vous ne l'avez pas encore fait : Créez une application pour vos examens.
- Utilisez l'assistant Créer un examen pour commencer à configurer votre examen. Démarrez l'assistant depuis Application > Application > Examens > Créer un examen > Analyse de la composition du logiciel SCA > Créer un examen.
-
Onglet Charger le fichier : Glissez-déposez le fichier
.irxà numériser dans la boîte de dialogue ou cliquez sur la case pour rechercher le fichier.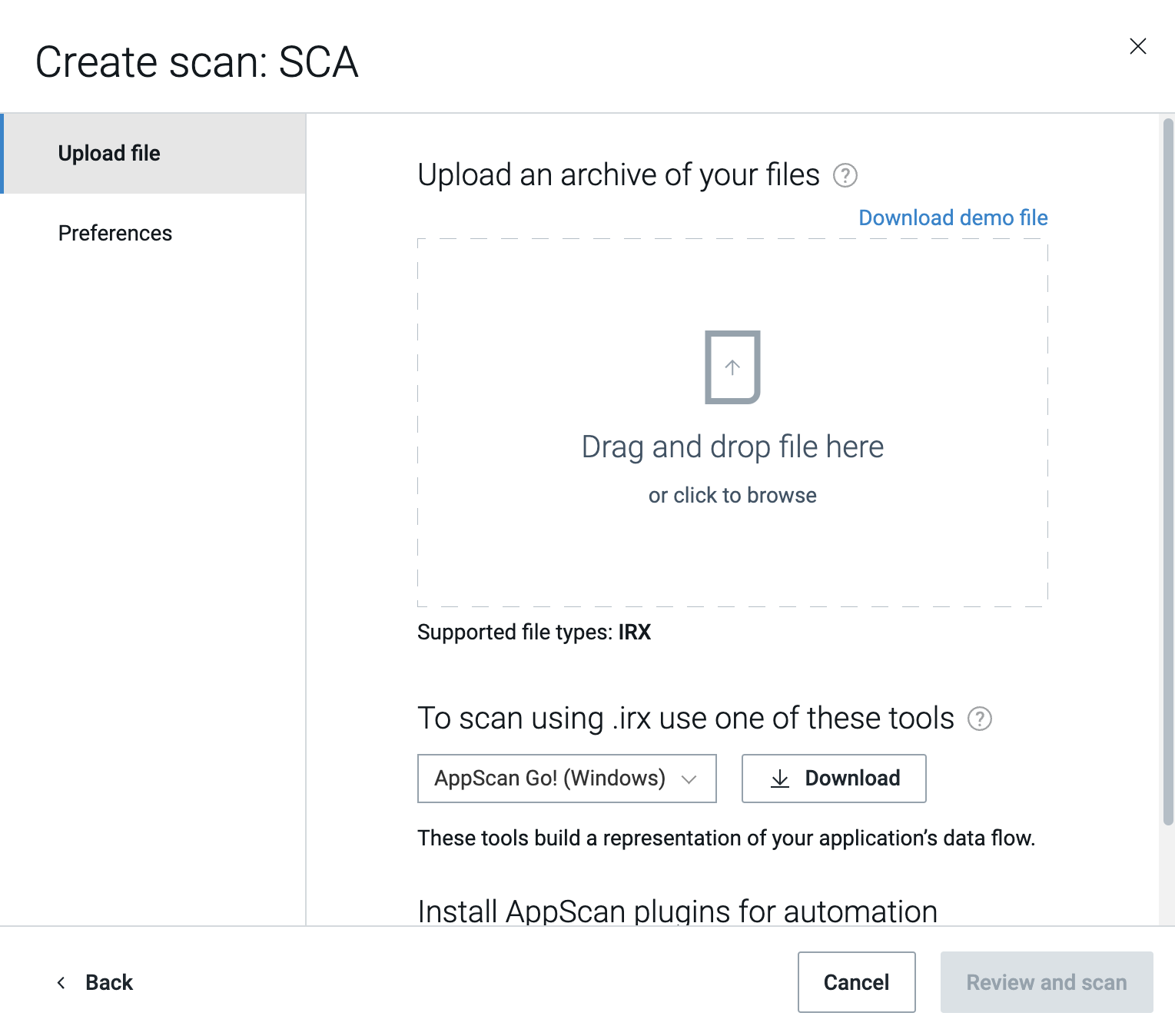
-
Onglet Préférences : vous pouvez opter pour l'exécution de votre examen en tant qu'examen personnel dont les problèmes de sécurité ne seront pas ajoutés aux problèmes de l'application dans son ensemble. Vous pouvez également sélectionner l'option par défaut qui vous envoie un e-mail lorsque l'examen est terminé, ou choisir d'autoriser l'intervention de notre équipe d'activation des examens.
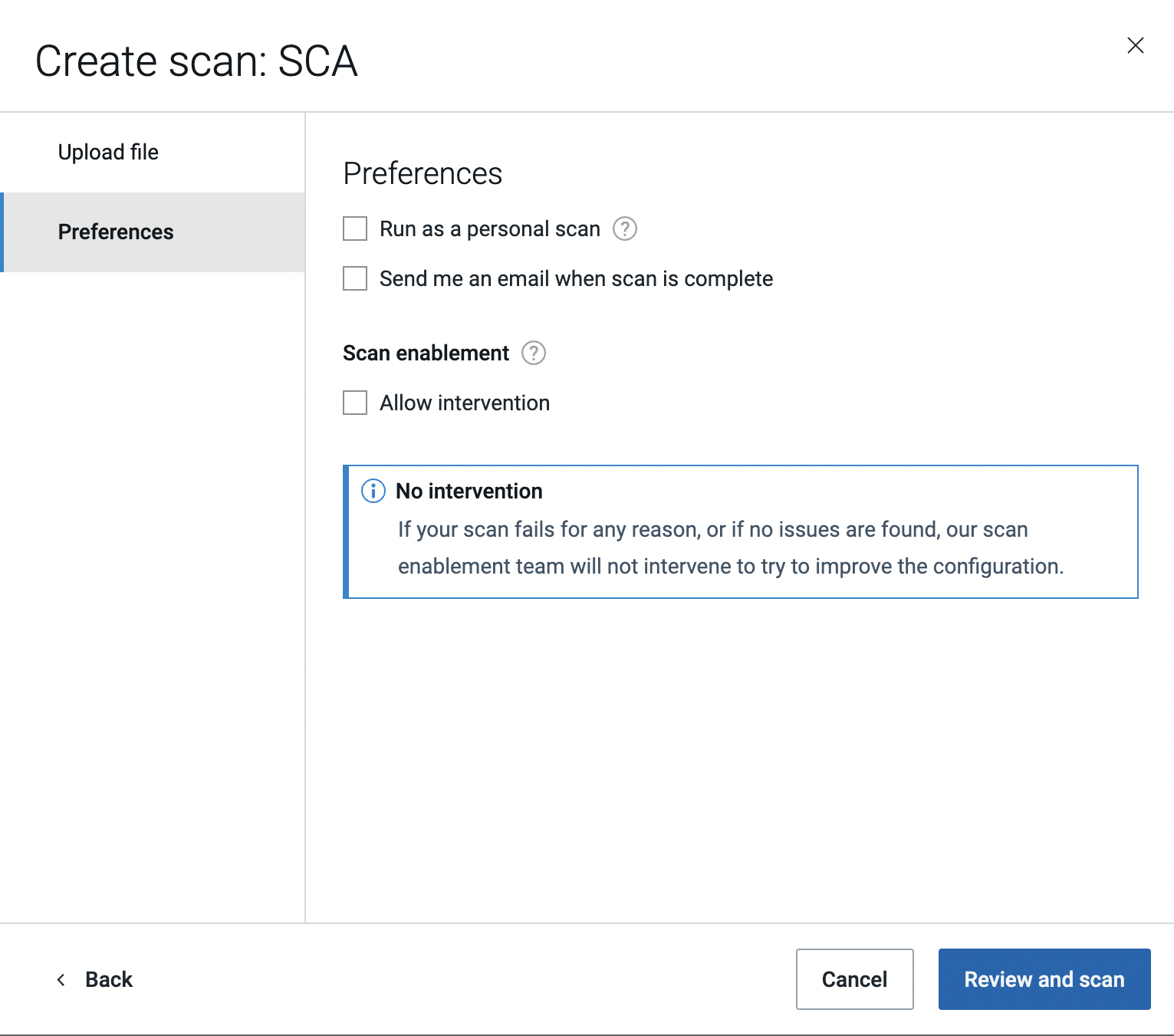
- Cliquez sur Vérifier et examiner pour accéder à la boîte de dialogue du récapitulatif.
- Éditer le nom par défaut qui a été donné à l'examen. Facultatif.
- Cliquez sur Lancer l'examen maintenant.