問題
應用程式的「問題」頁面,依預設只會顯示不符規範的問題。您可以套用各種過濾器來查看您需要的問題,並按一下任何問題來開啟詳細的問題資訊窗格。
如果要開啟應用程式的「問題」頁面,請執行下列動作:
-
- 在主功能表上,選取「應用程式」>「應用程式名稱」>「所有問題」
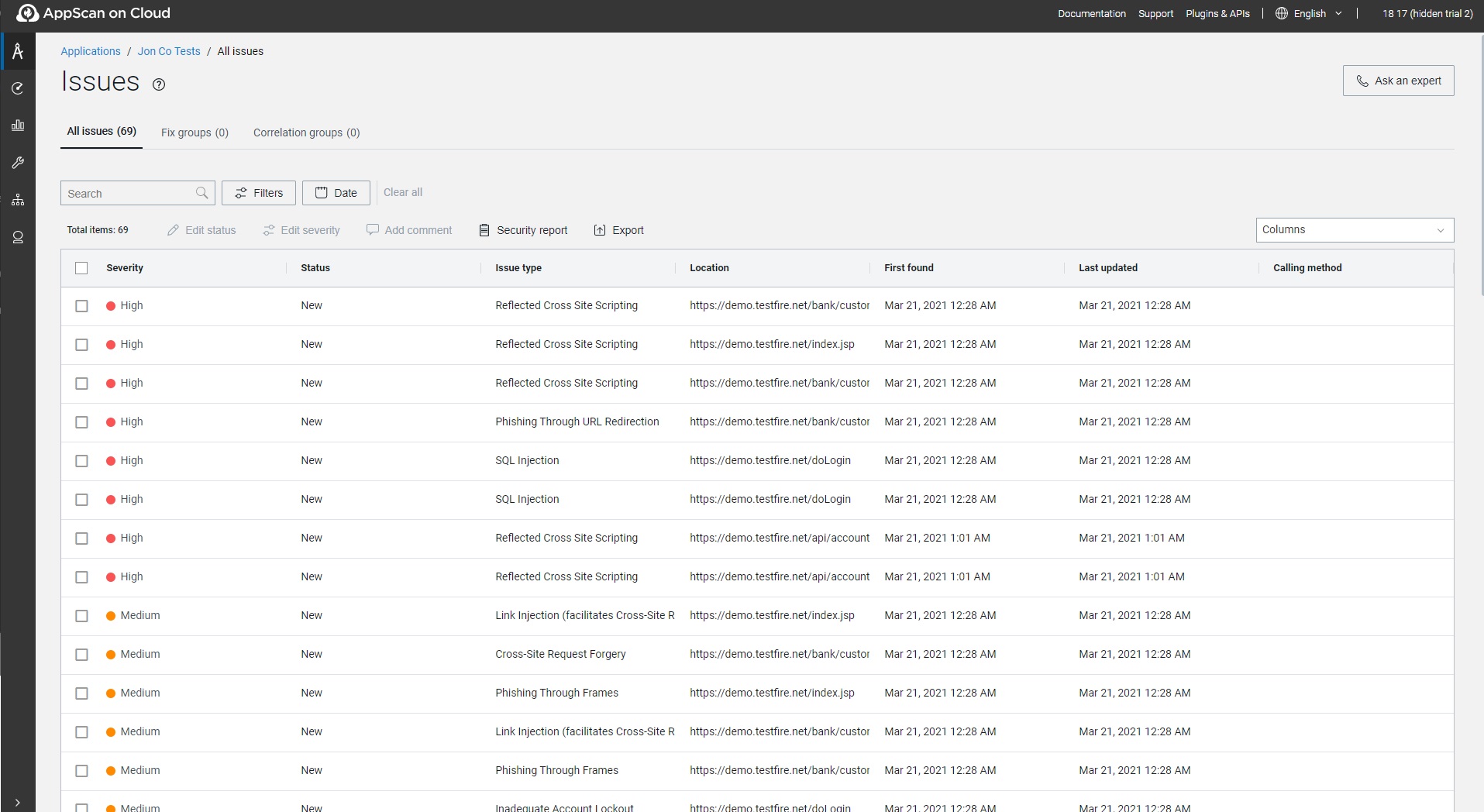
問題頁面選項
| 選項 | 說明 |
|---|---|
| 問題資訊 | 按一下問題以開啟「問題資訊」窗格,並檢視特定問題的詳細資訊。 |
| 搜尋 | 搜尋所有表格內容中的字串。 |
| 過濾器 | 若要過濾顯示的問題清單,按一下過濾按鈕,並依下列任何組合來過濾:「嚴重程度」、「狀態」、「問題類型」、「語言」、「已啟用的原則」、「找到時間」,以及「檔案名稱」。可用的過濾器會因掃描技術而異。 針對每一種類,請選取勾選框,僅顯示那些種類。例如,在「嚴重性」種類中,選取「重大」和「高」,以只顯示「重大」和「高」嚴重性的問題。不過,若未選取任何勾選框,該種類的所有問題皆會顯示。 如果您改選根據狀態和啟用原則來檢視問題,請注意「問題」視圖中的「已啟用原則」會顯示為停用。您無法取消勾選這些已啟用的原則。然而,您可以在「單一應用程式檢視」>「管理」>「管理原則」中修改已啟用的原則。所有問題視圖中的「狀態」過濾器將保持可編輯,您可以變更為預設選擇。 若要移除所有已套用的過濾器,請按一下清除全部。 |
| 日期 | 選取清單的日期範圍依「第一個找到」、「最後更新」或「最後加註」。 若要移除所有已套用的過濾器,請按一下清除全部。 |
| 直欄 | 依預設,直欄會顯示嚴重性、狀態、問題類型、位置,及一些其他屬性,但您可以:
註: 「最近找到時間」直欄會顯示找到特定問題的最近日期。其新增日期為 2023 年 1 月 15 日,僅適用於該日期之後掃描結果中的問題。對於較舊的掃描,「最近找到時間」直欄是空的。 |
| 編輯狀態 | 編輯所有選取問題的狀態。 |
| 安全報告 | 選取報告選項,並下載所有目前顯示問題的安全報告。如果未選取任何問題,報告會顯示所有問題。
|
| 匯出問題 | 將現行問題匯出至「CSV」、「JSON」或「SARIF」檔案。此動作會匯出目前顯示的所有問題資訊直欄。若要定義匯出資訊,請使用「直欄」下拉清單來顯示必要的直欄,並根據必要順序拖放直欄標頭。請參閱 將掃描資料匯出為 CSV、JSON 或 SARIF |
| 匯入問題 | 從 CSV 檔案匯入問題。若要瞭解正確的 CSV 檔案結構,請下載範例 CSV 檔案。 |
過濾器
過濾按鈕可讓您將過濾器組合套用至清單。選項包括「嚴重程度」、「狀態」、「問題類型」、「語言」、「已啟用的原則」、「找到時間」,以及「檔案名稱」;可用的過濾器會因掃描技術而異。若未套用任何過濾器,則會顯示所有問題,但若選取一個勾選框時,只會顯示特定問題。
例如,在下方影像中會套用兩個過濾器: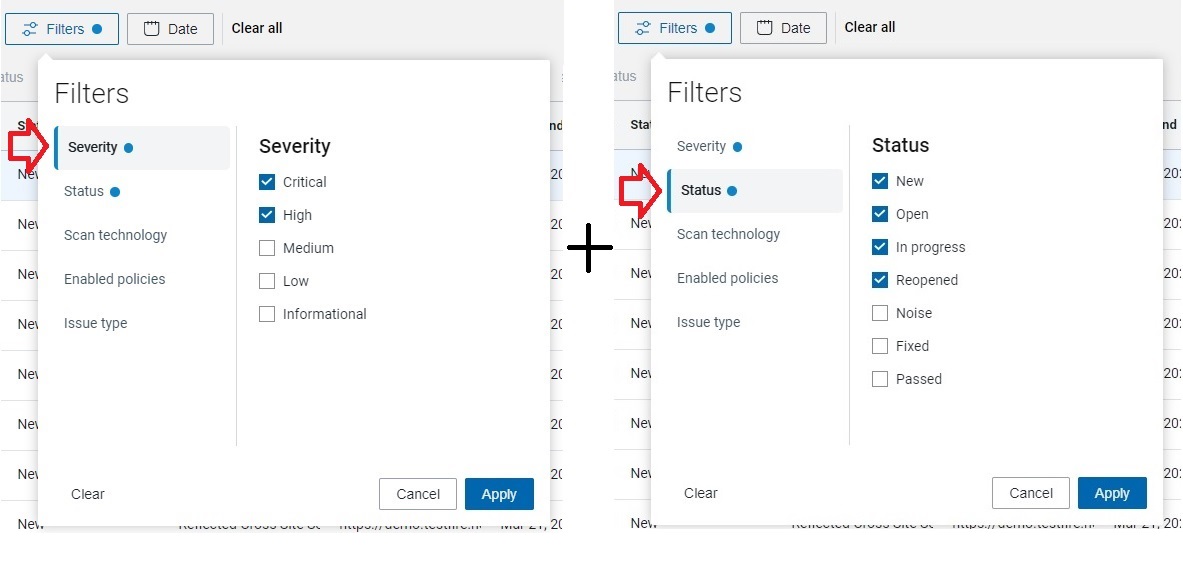
- 嚴重性 = 「重大」或「高」
- 狀態 = 「新建」、「未解決」、「進行中」,或「已重新開啟」
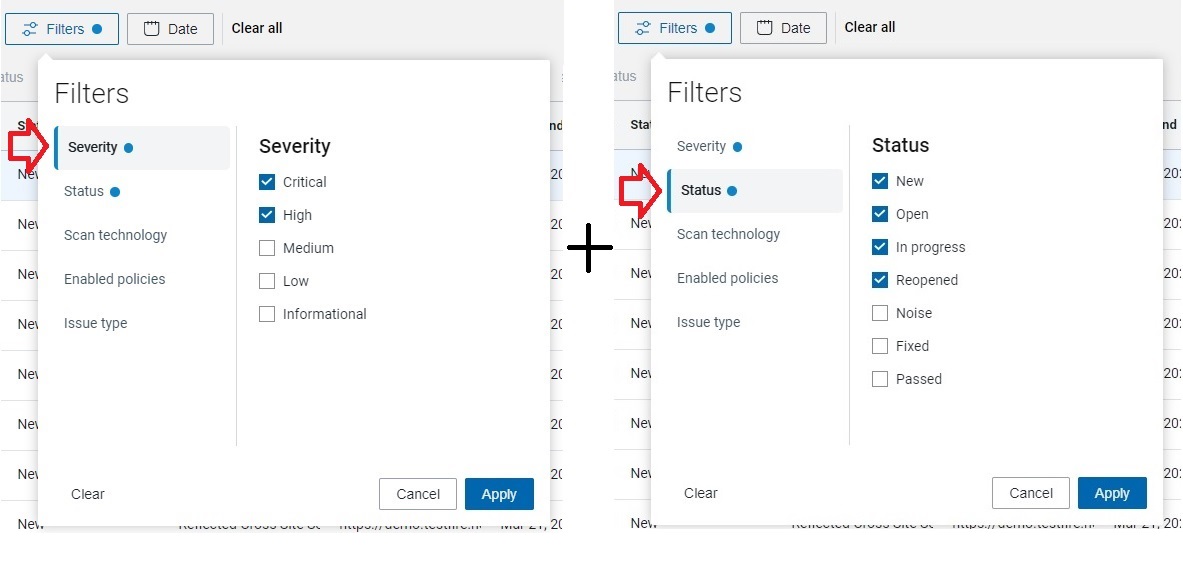
過濾的清單只會顯示符合這兩個過濾器的問題。
CVSS
問題的 CVSS 評分可以在表格的直欄中新增,但問題的嚴重性並非僅以 CVSS 評分為準。
針對目前掃描,會使用 CVSS 第 3.1 版評分。針對較舊的掃描,可能已使用較舊版本的 CVSS。在使用不同 CVSS 版本評分的掃描中,相同問題的 CVSS 評分可能不同。