Examiner un référentiel sur un serveur GitHub Enterprise
Vous pouvez effectuer une analyse statique directement sur un référentiel GitHub Enterprise en utilisant un AppScan Presence.
AppScan Presence inclut la prise en charge facultative de l'exécution d'une analyse statique sur les référentiels GitHub à partir d'un serveur GitHub Enterprise à l'aide d'une application GitHub Le serveur GitHub n'a pas besoin d'être accessible au public ; cependant, l'utilisateur AppScan doit disposer d'un accès réseau au serveur GitHub et d'une autorisation pour accéder aux référentiels dans GitHub.
Avant de configurer l'examen, assurez-vous d'avoir configuré correctement le AppScan Presence, ainsi que les applications associées à GitHub.
- Utilisez l'assistant Créer un examen pour commencer à configurer votre examen. Sélectionnez .
- Dans l'onglet Connexion GitHub, cochez la case GitHub Enterprise.
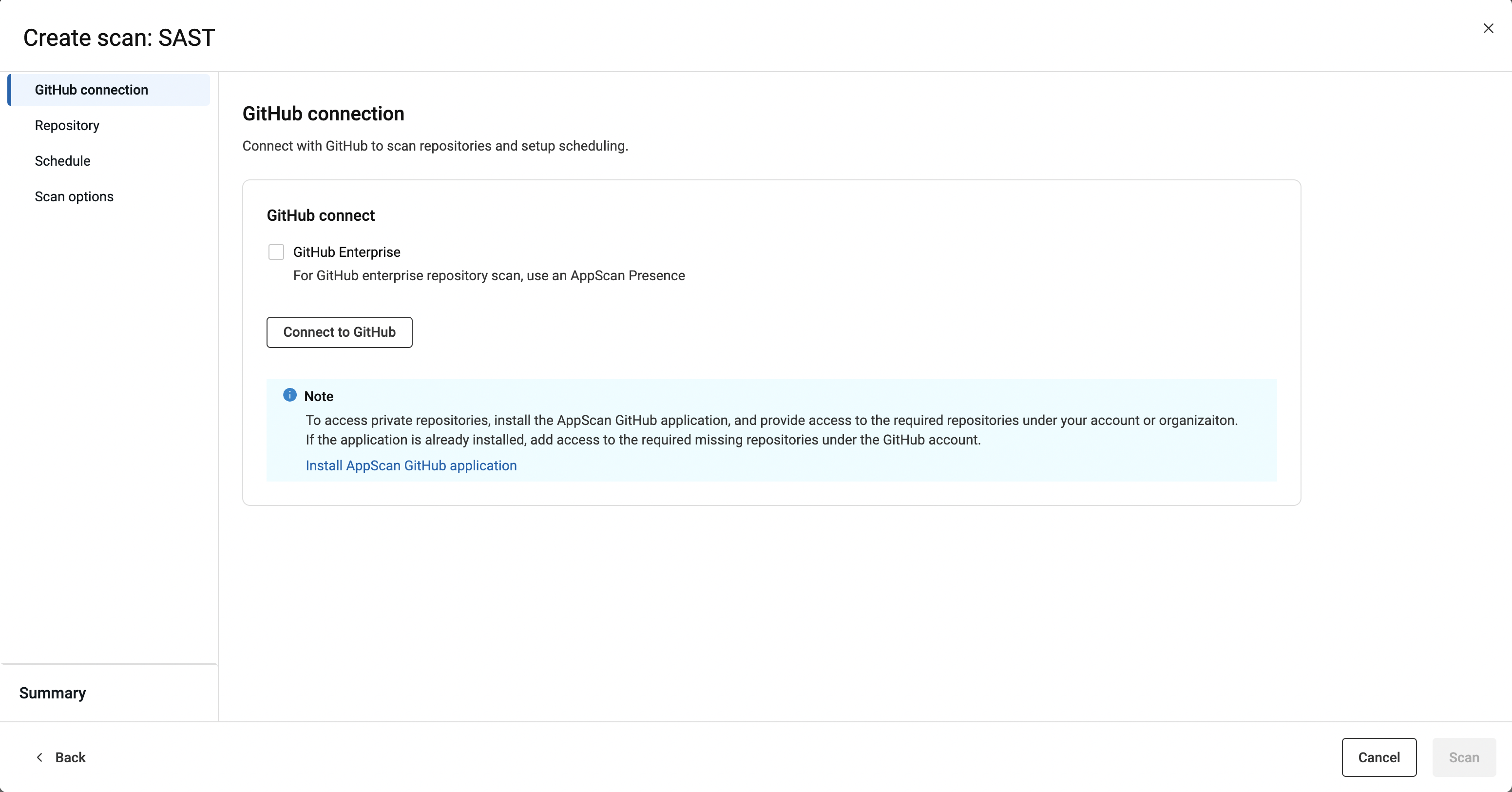
- Sélectionnez le AppScan Presence approprié dans la liste déroulante.
- Cliquez sur Se connecter à GitHub pour vous connecter à GitHub.
Une fois autorisés, les référentiels disponibles sont répertoriés dans l'onglet Référentiels. L'autorisation n'est requise qu'une seule fois.
- Dans l'onglet Référentiel, spécifiez le référentiel et la branche à examiner à partir d'une liste de référentiels disponibles.Lorsque vous choisissez des référentiels dans la liste des référentiels disponibles, choisissez d'abord le parent, puis la branche.
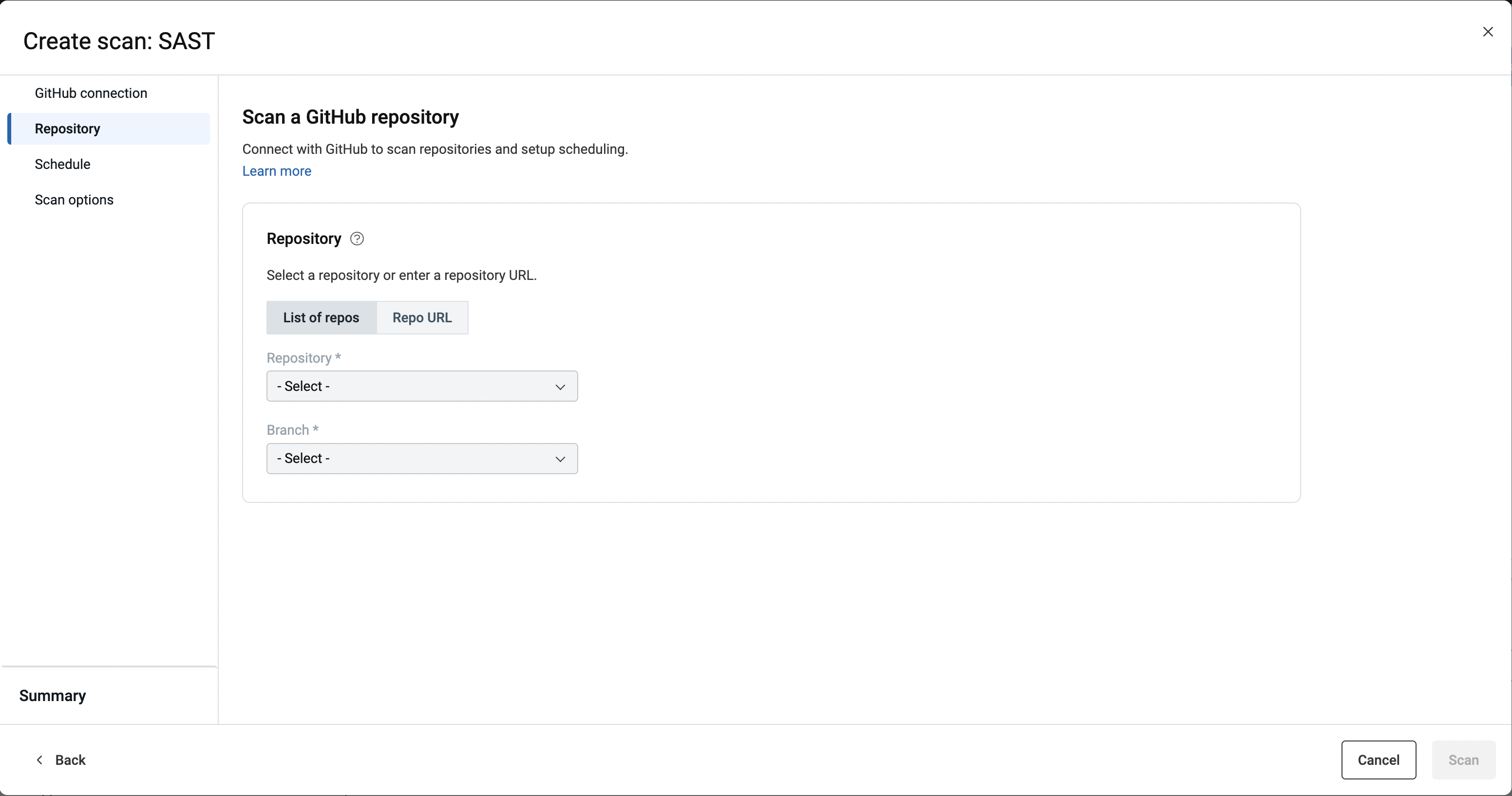
- Dans l'onglet Planification, indiquez que l'examen doit s'exécuter immédiatement, enregistrez la configuration de l'examen pour une utilisation ultérieure ou planifiez un examen récurrent :
- Examiner maintenant
L'examen s'exécute dès que vous cliquez sur le bouton Examiner. Si le nombre maximal d'examens simultanés est en cours d'exécution à ce moment-là, l'examen sera ajouté à une file d'attente et commencera lorsqu'il sera en tête de la file d'attente.
- Enregistrer pour plus tard
La configuration de votre examen est prête à être exécutée et ajoutée à la page Examens avec le statut « Configuration enregistrée ». Les configurations enregistrées ne peuvent pas être modifiées.
- Planifier
- Indiquez la date et l'heure de début de l'examen.
- Si vous souhaitez que l'examen soit répété selon un calendrier, indiquez la fréquence (quotidienne, hebdomadaire, mensuelle) et d'autres détails.
- Indiquez quand les nouveaux examens doivent s'arrêter.

- Examiner maintenant
- Indiquez des préférences d'examen supplémentaires dans l'onglet Options d'examen :
- Choisissez d'exécuter votre examen en tant qu'examen personnel dont les problèmes de sécurité ne seront pas ajoutés aux problèmes de l'application dans son ensemble.
- Vous pouvez également décocher l'option par défaut qui vous envoie un e-mail lorsque l'examen est terminé.

- Dans l'onglet Résumé, modifiez le nom par défaut attribué à l'examen, si vous le souhaitez, et passez en revue les choix d'examen.
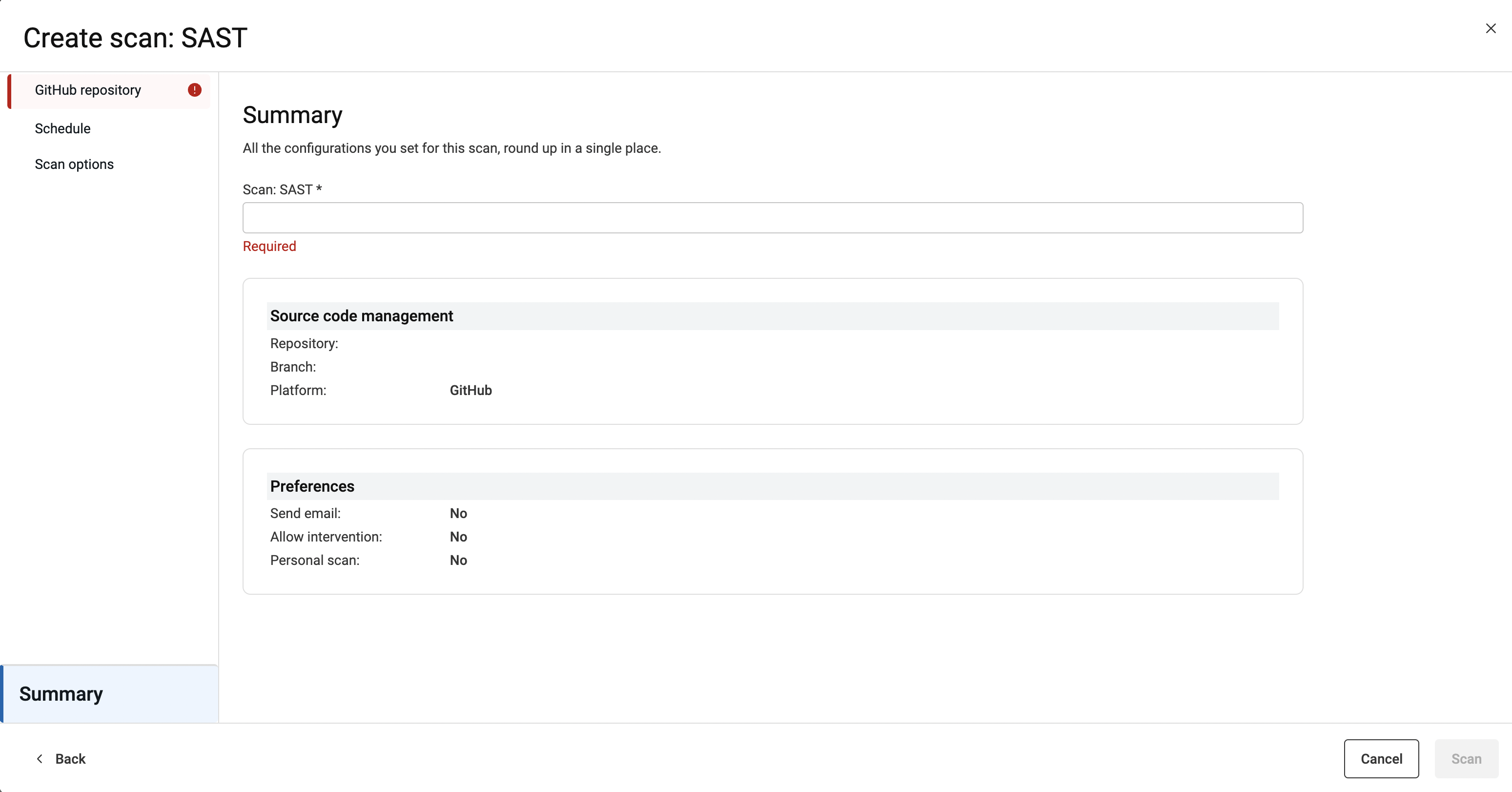
- Cliquez sur Examiner lorsque vous souhaitez commencer l'examen.