Troubleshooting common user issues
This topic describes troubleshooting tips, and offers solutions as available.
We recommend that, when troubleshooting issues, administrators should first attempt to reset or delete at the server level, before also deleting profiles on the client. This will reduce the number of inactive accounts on a server, and keep existing Outlook profiles intact.
If a server reset or delete doesn't solve an issue, the following steps are initial ones that you
can use when working with users to resolve some issues. Please follow these initial steps to see if
they resolve the problem:
- Have the user restart the Outlook Client.
- Ensure that the user follows the troubleshooting tips in the IBM® mail add-in Help documentation, including certificate importing.
- If a user reports that images or documents are appearing truncated in Outlook, validate that the
user does not have the following parameter set:
- From your IBM® mail support for Microsoft™ Outlook server copy of your mail file, navigate to the File menu
- Select Replication and Options for this Application
- Navigate to the
Space Savers
tab. - Ensure 'Receive summary and 40 KB of rich text only' is not checked
- Once you uncheck this option, the next full replication should 'untruncate' everything.
- Validate that the user's home mail server mail file and the user's mail file on the IBM® mail server are both up to date. This step lets you validate that replication is happening, and has not been interrupted.
- If there is a specific document that looks to be causing a problem, you may add that specific
document to the banned list for Traveler:
tell traveler BannedDoc add [DocId] [username]
getPartStathas taken too long:[1318:0014-0060] 10/15/2013 11:44:05 AM Notes Traveler: WARNING John Doe Calculating participant status (getPartStat) has run for 63274 milliseconds on document with UNID 22A585D7E70ECD3585257B100073DF27 and loop count 486. To avoid issues, you may want to ban this document.
If you see this log line, you will want to ban the document.
- If a user gets into a non-recoverable state where some operations stop syncing (folder creation,
deletion from inbox, etc.), but mail continues to arrive, you may have encountered a problem with
your device's sync state. In this case, delete and recreate the user's Microsoft Outlook profile:
- On the client, have the user delete their profile ()
- Create a new Microsoft™ Outlook profile for the user
If all of the previous steps don't work, continue with the following log collection and analysis.
- Note which logging you have set on your server:
tell traveler log show
- Increase log level for a specific user that is exhibiting the problem:
tell traveler log adduser finest [username]
- Include the field data in your log report. Note: this can leave confidential information from user's email in the log files. Please do not set this if you do not agree to have that info printed in logs.
tell traveler log fields*
- Ask the user to complete the following steps to reproduce the issue and send the client log
files:
- From Outlook, click File and then click Diagnotics.
- For Trace level, select Verbose to report as much
detail as possible about the issue.Note: If you changed the level, restart Outlook before you continue.
- If you are willing to include confidential information, which can help with troubleshooting, select Include confidential data in logs.
- Click Report a problem, enter a description of the problem in as much
detail as possible, and click Send.Note: If the amount of logging information prevents the mail from being sent, the user can send the log files themselves. The path to the log files is shown in the Diagnostics window.
- Dump the user info:
tell traveler dump [username]
- If this is not an HA configuration, run the following command:
tell traveler pmr [pmr_number]
- If this is an HA configuration, run the command:
tell traveler -s * pmr [pmr_number]
Note: If there is no PMR number, the command will save all necessary files in a .ZIP file, logged to the console. Please upload that .ZIP file. - The following data will have been collected in step 4, if run correctly. From the machine where
the IBM® mail support for Microsoft™ Outlook add-in client is installed, select the IBM® mail Help button, then choose
Diagnostics
: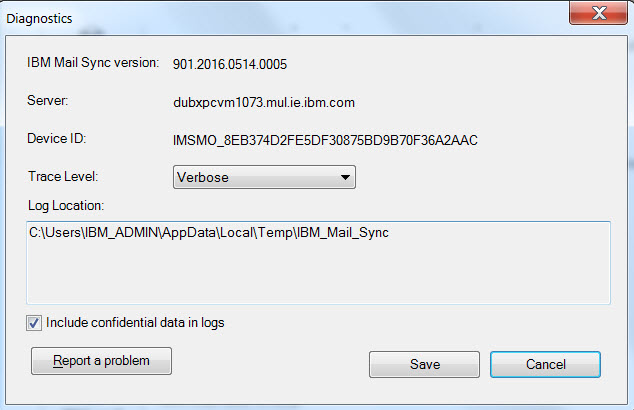
Select Verbose from the Trace Level drop-down menu, to obtain as much information as possible when reporting a problem. Then, click the Report a problem button and click Send to collect the data.Note: By default, the Report a problem button only sends 1 day's worth of logging. - Run the following commands to undo the system settings you configured in steps 1 and 2:
tell traveler log fields [previous fields]tell traveler log removeuser [username]
- Disable logging in Outlook. Please restart Outlook once logging has been disabled. Note: If you do not disable Outlook logging, log files on your desktop can grow quite large. In a Highly Available environment, the previous commands must be run on every server in the pool; using the
-s *option will not be sufficient.