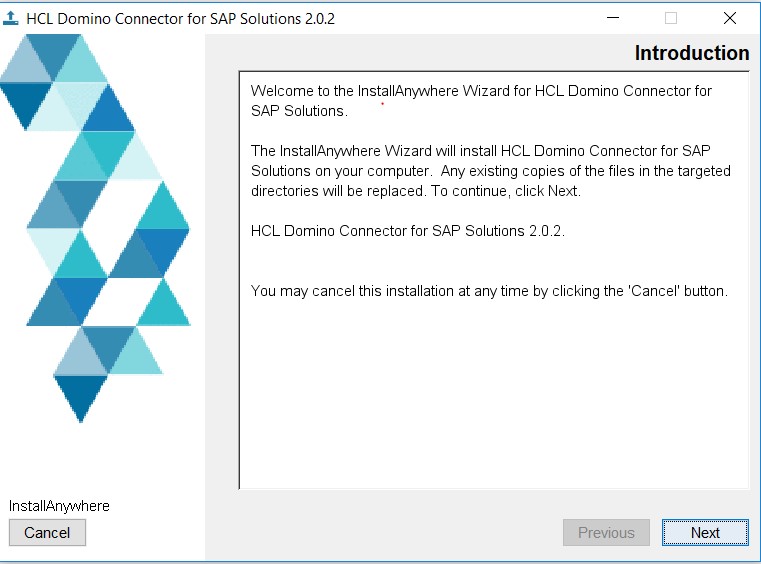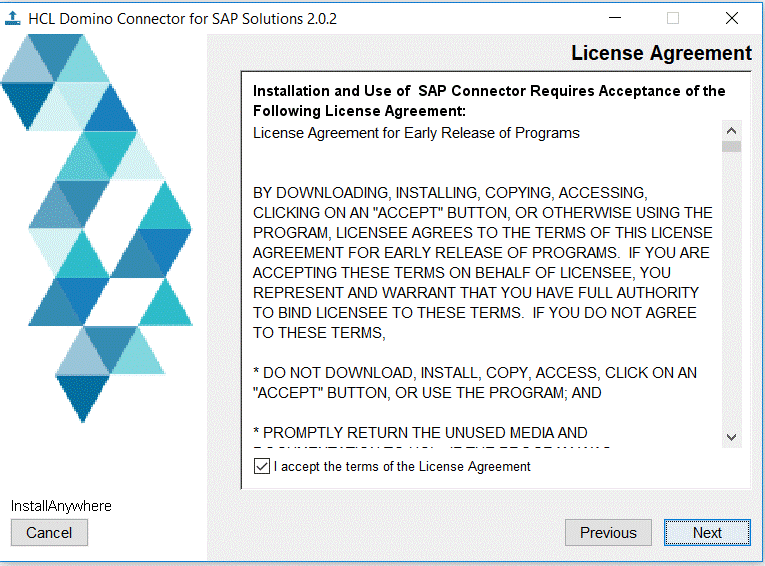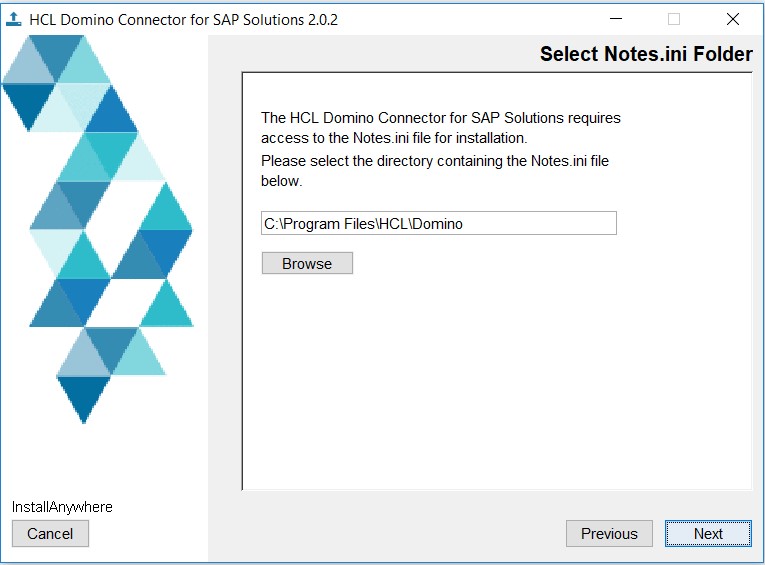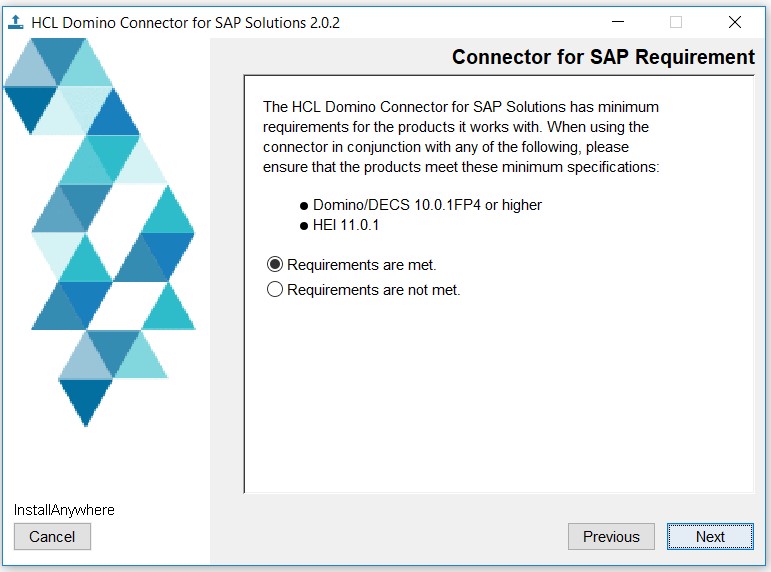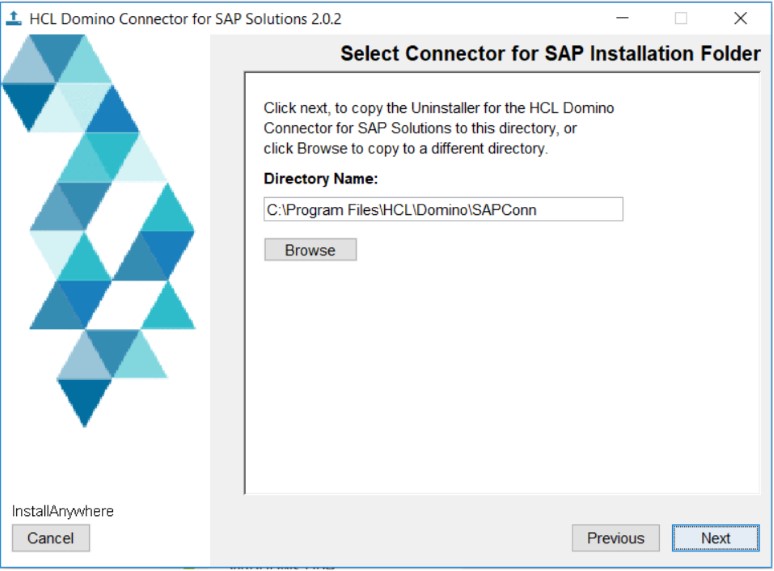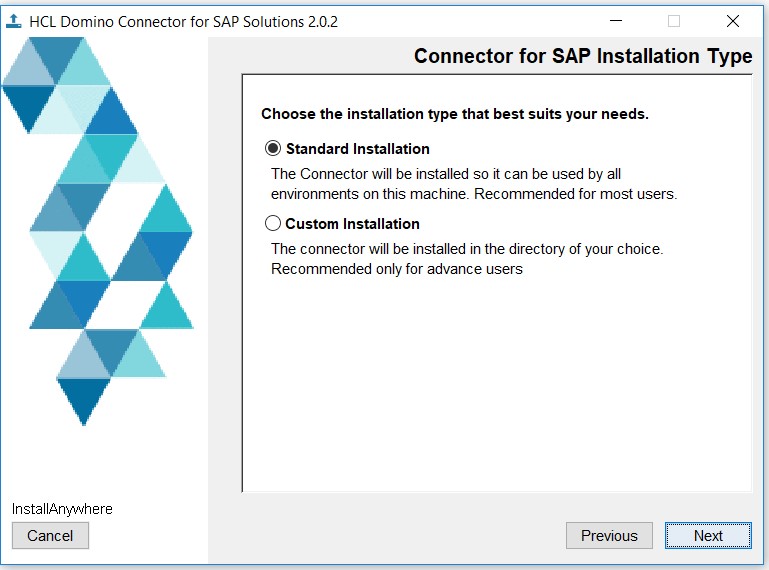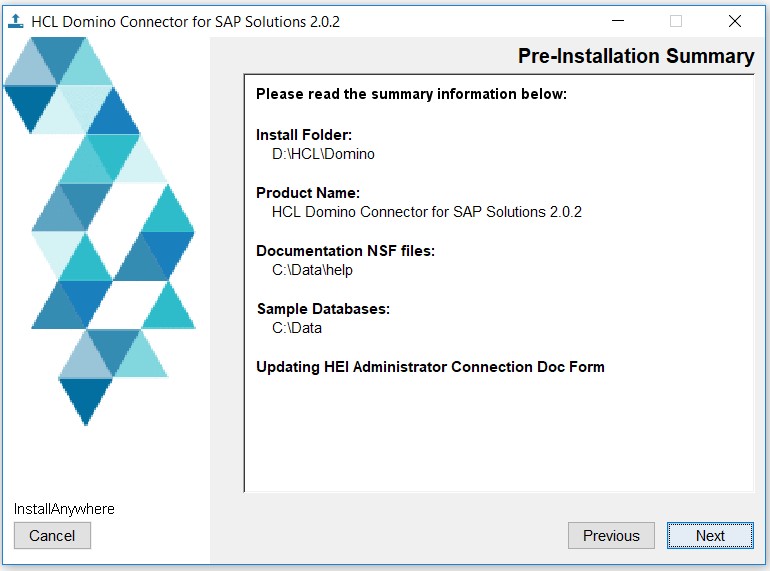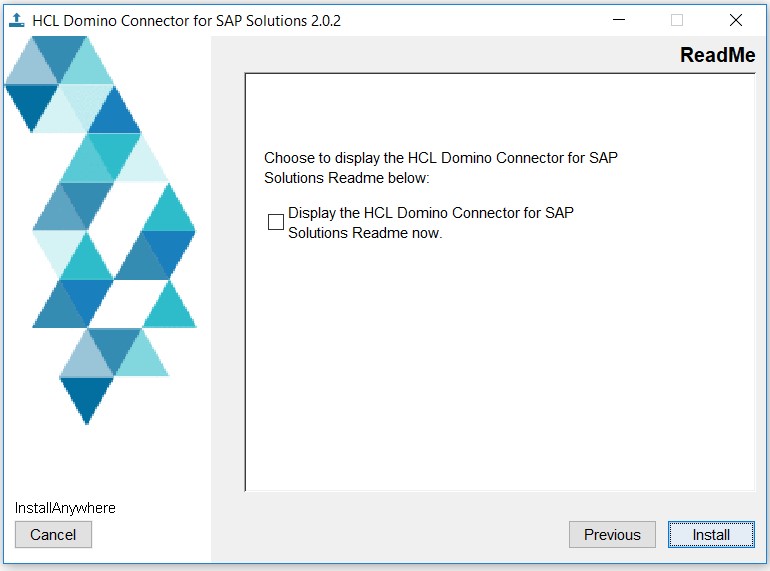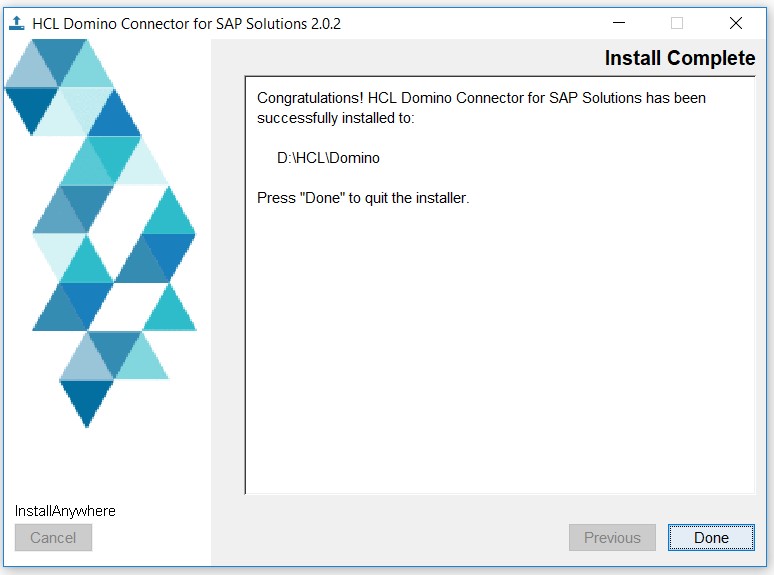Installing HCL Domino Connector for SAP Solutions
About this task
The HCL Domino Connector for SAP® Solutions installation program is supplied as an executable file, sapconnSetup.exe. The installation program guides you through the installation process.
If you are running HEI using a remote Domino server, ensure that the Domino server is running before you begin the installation process.
The connector is supplied as download from the HCL Web site as a self-extracting .exe
file containing documentation, the readme.txt, and the install executable.
Note: See
the HCL Domino Connector for SAP Solutions
release note for required operating system and software versions.
The following steps are instructions for installing the HCL Domino Connector for SAP Solutions on the supported Windows 64 bit, and Linux 64 bit operating systems: