Lesson 5: View verification points and object maps
In this lesson, you will learn how to view and modify the properties of verification points and object maps.
To start at the beginning of the tutorial, see the HCL OneTest™ UI Tutorial.
View verification points
You can examine and modify the data inside a verification point.
-
In HCL OneTest™ UI, verify that your script, Classics.vb, is still the active script in the Editor.
-
The two verification points you recorded should be listed in the Script Explorer to the left of the script. If necessary, click the plus sign (+) next to Verification Points to expand the folder.
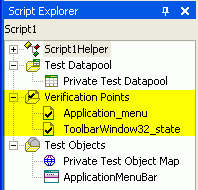
-
Double-click Classics_tree.
This is the first verification point you recorded, on the list of composers. The Verification Point Editor starts; you can update verification point data for future playbacks.
The Data verification point has six possible display types. This verification point is a Data (tree) type. The object type is a tree, in this case, a javax.swing.JTree. To edit the data in the tree, double-click any of the sub-items in the tree to open a small edit box, where you can make changes. Use the check boxes beside each item to indicate whether you want this item to be tested in future playbacks. Checked items get tested. To learn more about using the Verification Point Editor, see the Verification Point Editor.
-
Close the Verification Point Editor.
View object maps
You can also examine and modify the data inside the object map.
-
In the Script Explorer, expand the Test Objects folder, if necessary.
The first item, Private Test Object Map, is the script's object map. The individual objects listed beneath Private Test Object Map are references to objects that were acted on during recording.
-
Double-click Private Test Object Map
 to
open it.
to
open it.When you record a script, HCL OneTest™ UI creates an object map for the application under test. Each script is associated with an object map file. The map file can be private -- associated with only one script -- or shared among many scripts. When you recorded the script, HCL OneTest™ UI used the default setting (private map) on the second tab of the Record a New Functional Test Script dialog box. The object map contains properties for each object, and you can easily update the information in one central location. Then, any scripts that reference that object also share the updated information.
In your object map, the top-level object of a frame, lists all the objects the frame includes beneath the frame object.
-
Expand the top-level object "
Java: Frame: logFrame1: javax.swing.JFrame."The frame object includes the logon dialog box. The radio buttons, password fields, and action button are listed beneath the frame object.
-
Click one of the objects.
Notice that the recognition properties appear in the grid below the object tree.
The object map also provides a quick way to add object references to a script. In the object map menu, you can click Test Object > Insert Object(s) to add objects. For more details, see Adding Objects to an Object Map.
You can also perform other operations from the object map, such as changing the weight of a recognition property and editing recognition properties and values. We'll do several advanced procedures using the object map later on. For information about the parts of the object map and for links to procedures, see Test Object Map.
-
In the object map menu, click Preferences > Clear State On Close.
The Clear State On Close command is a toggle menu and should be selected by default, so you will be clearing it. If it were left on, when you close the map all objects would be accepted. We want to do that in a later step when we return to the object map to make changes.
-
Close the object map. Do not save any changes you may have made.
Advance to Lesson 6: Perform regression tests.