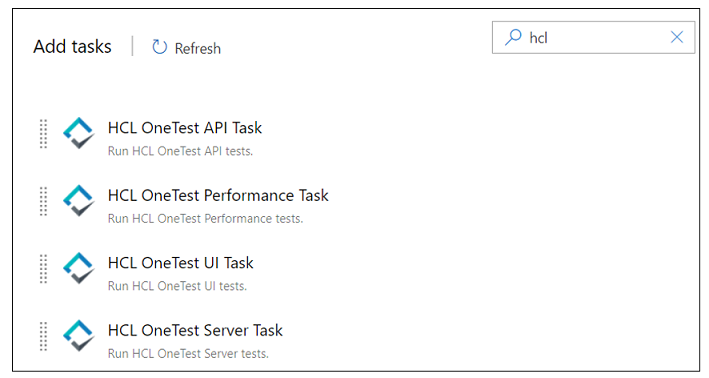Running functional tests in an Azure DevOps Pipeline
After you create the tests in HCL OneTest™ UI for the application that you are testing, and after you install the HCL OneTest Studio extension in your organization, you can run the tests in Azure DevOps pipelines.
Before you begin
- Installed the HCL OneTest Studio extension in your organization. See Installing the HCL OneTest Studio extension.
- Installed an agent in your pipeline. See Azure Pipelines agents.
About this task
After you add the HCL OneTest Studio extension in your Azure DevOps organization, you can use an existing pipeline or create a new one to add HCL OneTest™ UI test tasks. You can install an agent or use the one that you installed in your default agent pool. You can add the HCL OneTest™ UI tests to your task for the agent job, configure the task, and then run the task in the Azure DevOps pipeline.
If you have created test cases under test plans in your Azure DevOps project, you can provide the details of the Azure DevOps URL, test plan, test case, and your personal access token (PAT) while you configure the test job in a pipeline so that you can view the results of the test run on your Test Plan dashboard.
Procedure
-
Open your Organization page in Azure
DevOps and perform the following steps:
-
Select Pipeline and complete the
following steps:
-
Add a task to the agent job by completing the following
steps:
-
Configure the settings by performing the following steps:
-
Select the following options:
-
Complete the following steps:
Results
What to do next
- You can open the job to view the task logs from the pipeline summary page.
- You can click Test Plans to view the test result if you specified the values for Azure DevOps Project URL, Azure DevOps PAT, Test Plan Name, and Test Case Name.
-
You must click the task to open the Task page to view the test results.
- You can access the report URLs to view the test execution information at any point of
time. The report URLs are the HCL OneTest™ Server URLs where the reports are stored.
In HCL OneTest™ UI, if the HCL OneTest™ Server URL is configured in and Publish result after execution is set as Always in , then the logs in the Task page also displays the names of the published report along with its corresponding URLs.