Viewing test results in Jenkins
After you run tests that are in a Jenkins Freestyle project or a Jenkins Pipeline project, you can view the test results within the Jenkins interface.
Before you begin
- Configured a Jenkins environment to view test results. See Configuring a Jenkins environment for viewing test results.
- Run the build in your Jenkins Freestyle project or Pipeline project. See Running tests from Jenkins.
- Installed the Test Results Analyzer plugin on the Jenkins primary server to view the test results.
About this task
After the test run is complete, you can view the test results in a tabular format when you use the Jenkins Test Results Analyzer plugin. With a Test Results Analyzer-based report, you can filter the results based on the status of the build. The status of the builds can be PASSED, FAILED, or SKIPPED. You can also identify the failed build from the Test Results Analyzer-based report and take the required action to resolve the build errors. The TRA report also represents the build information in Line, Bar, and Pie graphs so that you can easily read the data.
Procedure
- Open the Jenkins Freestyle project or Pipeline project on the Jenkins Dashboard.
- Click Build Now by selecting the relevant job in Jenkins.
- Verify that the project has been rebuilt under the Build History option.
- Select the most recent build for the job under Build History.
-
Click the Integration Tester Results link on the left
pane.
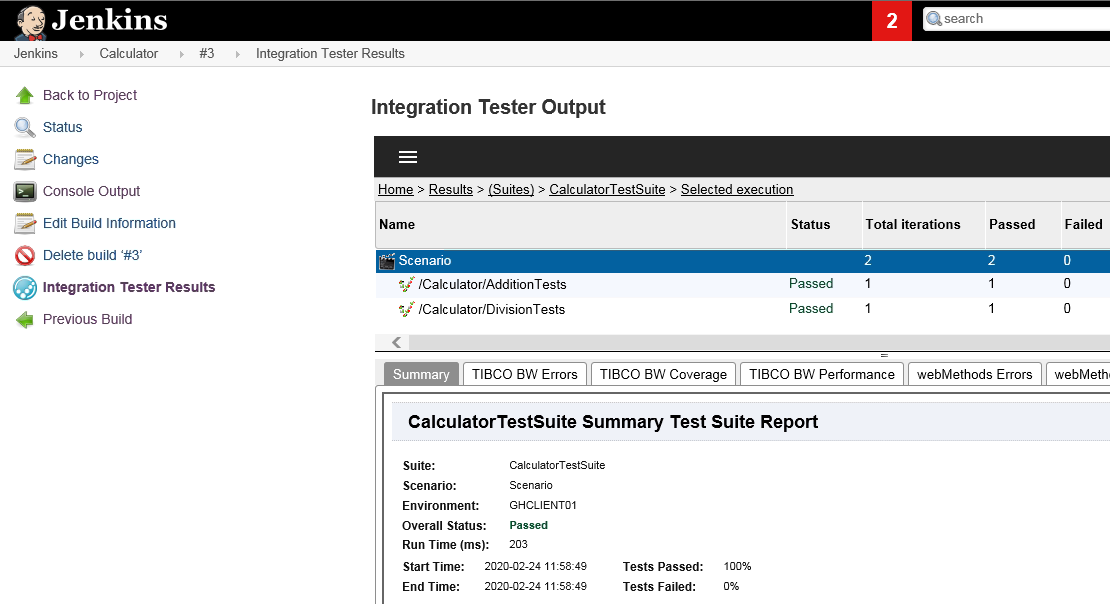
- Alternatively, click Test Results Analyzer option to view the history of test results in a tabular format.
Results
An output page is shown with a HCL® Quality Server results page embedded. The relevant test suite results are displayed.