Test Lab
You use the Test Lab to execute test assets, repair tests, and open test assets for editing directly from this perspective. You can execute all of the tests, test suites, and stubs that are created in Test Factory.
The Test Lab contains three main views: the Test Execution tree, the Task Monitor, and the Console.
The Test Execution tree
The Test Execution tree displays all of the test items in your HCL OneTest™ API project (that is, all of the same items that can be seen in the Test Factory).
You can open any executable item that is displayed in the tree by right-clicking
it and selecting Open from the menu. Alternatively, you can select any item
and click the Open icon ![]() in the Test Execution tree toolbar.
in the Test Execution tree toolbar.
You can run any of the executable items in the tree by right-clicking and selecting Run from the menu. To execute all items within a folder, right-click the folder and select Run All from the menu.
To focus the view on a specific item, right-click it and select Promote to Root from the menu. To restore the normal view, click the root of the tree and select Demote from Root from the menu.
The toolbar in the Test Execution tree contains shortcuts for opening selected items, working with what is displayed in the tree, and searching test resources.
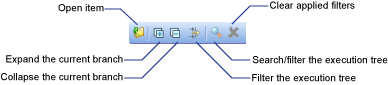
The Task Monitor
The Task Monitor displays all of the test items that were executed in the current session.
Test assets are displayed in the monitor view with an icon that represents their type, the full path to the asset within the project, the progress of the asset (for example, for stubs the number of requests handled), the pass/fail status of the asset, and the overall execution status of the asset (for example, running, completed, torn down).
The toolbar at the top of the Task Monitor provides shortcuts for manipulating the contents of the view.
|
|
Stop the selected asset. |
|
|
Run the selected assets again. |
|
|
Open the selected asset for editing. |
|
|
Open the selected assets in the Test Repair wizard |
|
|
Raise a defect against the executed test or test suite in the associated change management system (see HCL OneTest API and change management tools). |
|
|
Remove the selected asset from the monitor view. |
|
|
Remove all terminated assets from the monitor view. |
|
|
Select all assets in the view. |
|
|
Lock the current view (that is, the contents of the monitor does not scroll when new assets are run). |
The Console
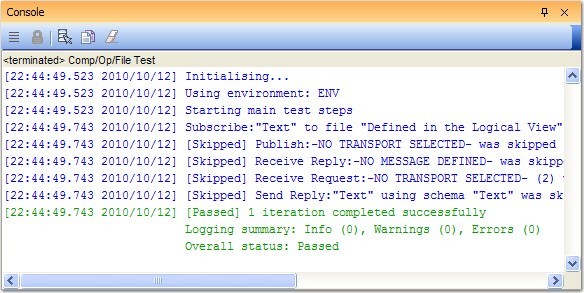
The toolbar at the top of the Console provides shortcuts for manipulating the contents of the view.
|
|
Toggle line wrapping on or off. |
|
|
Lock or unlock scrolling in the Console. |
|
|
Select all text in the Console. |
|
|
Copy the selected text to the clipboard. |
|
|
Clear the contents of the Console. |