Notes® 의 요소
The HCL Notes® user interface is comprised of views menus, toolbars, navigation panes, and a sidebar that you can use for easy access to some frequently used applications.
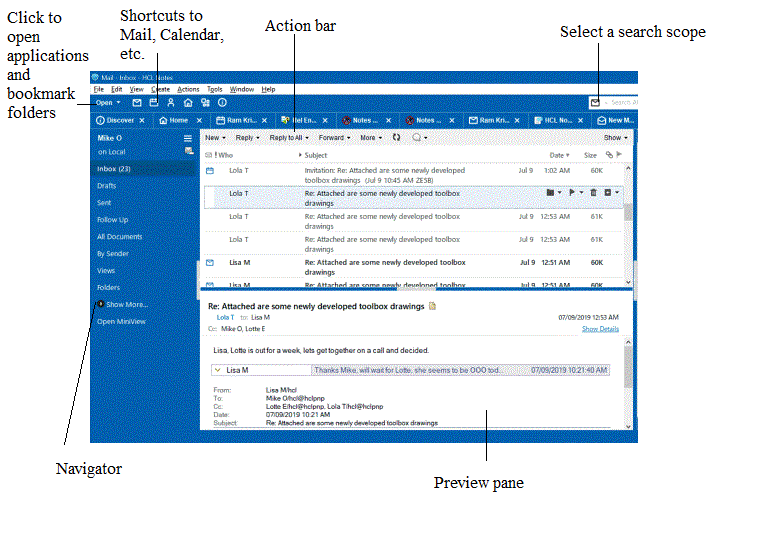
- 항해자
탐색기에는 현재 열려 있는 애플리케이션에서 사용할 수 있는 보기와 폴더가 표시됩니다. 예를 들어 달력에서는 1일 또는 1주와 같은 여러 보기 중에서 선택할 수 있습니다. 메일 애플리케이션에서 폴더를 생성하여 메시지를 정리할 수 있습니다.
- 메뉴
메뉴 표시줄에는 응용 프로그램이나 문서에 적용되는 메뉴 선택 사항이 표시됩니다. 표준 메뉴 세트와 응용 프로그램에 따라 변경되는 옵션 메뉴가 있습니다. 활성화할 수 있는 고급 메뉴 세트도 있습니다( ). 개체(예: 메시지)나 영역을 마우스 오른쪽 버튼으로 클릭하면 상황에 맞는 메뉴가 나타납니다.
- 도구 모음
도구 모음은 버튼으로 구성됩니다. 도구 모음 기본 설정을 지정하여 표시할 도구 모음을 지정할 수 있으며 각 도구 모음에서 버튼을 추가하거나 제거할 수 있습니다.
- 액션바
각 창 탭에는 창 탭에 열려 있는 응용 프로그램이나 문서와 관련된 작업 표시줄이 선택적으로 포함됩니다. 작업 표시줄에는 아이콘과 텍스트가 포함될 수도 있고 텍스트로만 구성될 수도 있습니다. 작업 표시줄의 항목은 작업 메뉴에서도 사용할 수 있습니다.
- 아이콘
Icons display throughout Notes®. To see a description of an icon, move the mouse pointer over the icon.
- 보기 창
탐색기에서 선택한 내용이 보기 창에 표시됩니다.
- 창 탭(Notes Basic 클라이언트)
각 탭에는 페이지가 표시됩니다. 작업하면서 여러 탭 페이지를 열 수 있습니다. 탭 행이 화면 너비를 초과하는 경우 보이지 않는 탭에 액세스하는 데 사용할 수 있는 스크롤 아이콘이 표시됩니다.
- 창 탭
각 탭에는 페이지가 표시됩니다. 작업하면서 여러 탭 페이지를 열 수 있습니다. 탭 행이 화면 너비를 초과하는 경우 보이지 않는 탭에 액세스하는 데 사용할 수 있는 스크롤 아이콘이 표시됩니다. 또는 단일 탭에 문서를 그룹화하도록 Windows ™ 및 테마 사용자 기본 설정을 설정할 수 있습니다.
- 상태 표시 줄
상태 표시줄에는 현재 상태 및 활동에 대한 작업 버튼과 메시지가 표시됩니다.
- 목록 열기
Click Open for a list that includes your Notes® applications, bookmarks, and folders. Dock the Open List to display icons down the side of the window.
- 미리보기 창
미리보기 창에는 선택한 메시지나 일정 항목의 미리보기가 표시됩니다. 미리보기 창을 세로(기본값) 또는 가로로 표시할 수 있습니다. 미리보기 창을 숨길 수도 있습니다.
- 검색 페이지
검색 페이지는 Notes 사용자에게 시작점을 제공합니다. 검색 페이지에서 새로운 기능에 대한 정보를 보고, Notes 사용에 대한 유용한 힌트를 얻고, Notes 애플리케이션에 빠르게 액세스할 수 있습니다.
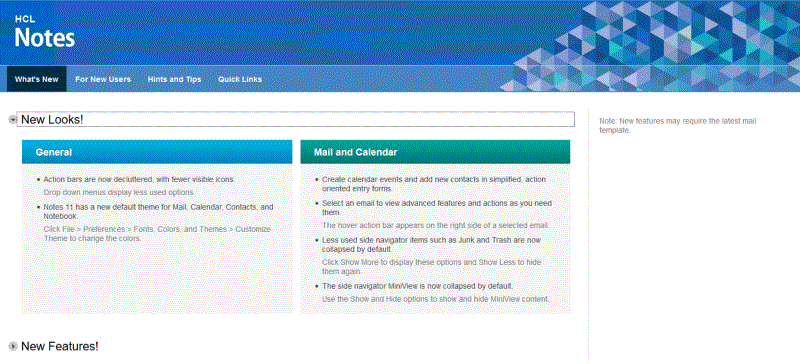
- 홈 페이지
홈 페이지에서는 메일, 연락처, 달력 등에 즉시 액세스할 수 있습니다. 또한 필요에 맞게 사용자 정의된 새 홈 페이지를 만들 수도 있습니다. 검색 페이지에서 빠른 링크 탭을 선택한 다음 "추가 리소스" 메뉴에서 홈 페이지 변경을 선택하세요.
- 스위처 메뉴
네비게이터에 있는 작은 메뉴 아이콘을 클릭하여 전환기 메뉴에 액세스합니다. 이 메뉴를 사용하면 다른 애플리케이션으로 전환할 수 있습니다(예: Mail에서 To Do로 전환).
- 사이드바
The sidebar gives you easy access to Sametime® Contacts, Calendar, a Feed Reader, Activities, and other applications, depending on how your administrator has set up your Notes® account. You can collapse the sidebar to a thin bar showing icons only (the default), or hide it.
- 찾다
The search capability gives you the option of using a Notes® style search, or a Web-style search. Similar to searching on your favorite Web sites, Search appears in the toolbar, and is always available. Simply click the arrow to select the type of search you want, or to view recent searches.
- 작업공간
The workspace, the legacy user interface for Notes®, displays pages containing application icons. The workspace is still available and accessible via the Open list.
- 견해
보기는 애플리케이션 내의 특정 문서 세트를 표시합니다. 예를 들어, 메일 애플리케이션에는 메일에 포함된 모든 문서를 표시하는 모든 문서 보기와 보낸 문서만 표시하는 보낸 사람 보기가 있습니다.
- 북마크
Bookmarks are links that point to Notes® or Internet elements, such as applications, views, documents, Web pages, and news groups.
- 도움을 받다
Help is available throughout Notes® on all the areas you are using. In addition, context-sensitive Help, specific to the task you're performing, is also available when you press F1.
- Notes® Minder
Notes® Minder is a feature that checks your mail and monitors your Calendar alarms when Notes® is not running. When Notes® Minder is active, it displays an icon in your Windows™ taskbar.