Mail quick reference
This quick reference includes a screen image, which explains
the basics in Mail, as well as tables that list other commonly-used
tasks and shortcuts.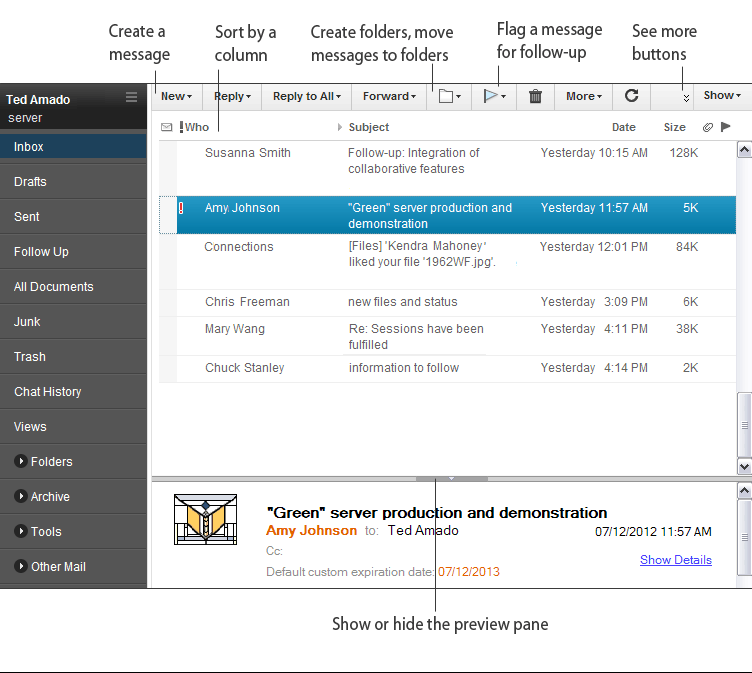
| Task | Action |
|---|---|
Open Mail |
Click the Open button and select Mail. |
Compose a new message |
Click . |
Send a message to someone from your contact list or another directory |
While composing an email, click the To link, and select a directory. |
Mark messages read or unread |
Select the message or messages, right-click and select or . |
Sort Inbox by last name (surname) |
Optional: Designate last name prefixes, such as |
Streamline the dates shown in your Inbox |
Mail views now show abbreviated, simplified
dates according to the following changes:
|
| Task | Action |
|---|---|
| Change the color of read and unread messages |
|
| Mark all messages viewed in the preview pane as read | Click (Macintosh OS X users: click ), and then click Basic Notes Client Configuration. Under Additional Options, select Mark documents read when opened in preview pane. |
| Add icons in my Inbox to show if I am the only recipient, a Cc recipient, or a Bcc recipient | To display icons that identify your recipient level, click , click Mail, and then click the Recipient Icons tab. |
| See messages in Inbox grouped by date | From the Inbox, click . |
| Show or hide beginning of message in Inbox | Preview message text in your Inbox view. From the Inbox, select to display message body text. Hover over messages in your Inbox to see the first 100 characters. |
| Header | Header |
|---|---|
| Change the letterhead (graphic in the header of emails) |
|
| Spell check all messages before sending |
|
| Encrypt all messages |
|
| Turn off the Fw: prefix |
|
| Save or do not save emails in the Sent folder |
|
| Task | Action |
|---|---|
| Spell check one message | Click . |
| Encrypt one message | In a message you create, click Encrypt above the To field of the message. If the Encrypt option doesn't display, click . |
| Control when to deliver a message | You can schedule a message to be delivered at a specific date and time.
The message is shown in the Sent view of your mail but the message goes to your mail server and stays there until the scheduled delivery time. Notes does not need to be running at the scheduled delivery time because the mail server handles the delivery. Open a scheduled message in your Sent view to see the scheduled delivery time. Note: If you don't see the Delay
Delivery Until option, your administrator has not enabled this feature. |
| Confirm delivery of a message | You can confirm delivery of your message to
the mail server of the recipient
|
| Receive a return receipt when recipients open a message | If a recipient's mail program supports this feature, you can have Notes® send you a return receipt when a recipient reads a message you sent. Many Internet mail programs support return receipts. However, even if a recipient's mail program supports this feature, a recipient's organization may not allow it for security reasons.
|
| Prevent copying or forwarding of a message | You can prevent Notes® mail recipients from copying a Notes® mail message that you send. This includes copying with the clipboard, forwarding, replying with history, and printing. Note that this option is merely a deterrent to copying, as recipients can use other means to copy the message.
|
| Keep multiple forwarded messages separate | You can forward multiple messages as separate attachments rather than keeping them together in the forwarded message. Select the messages to forward and click . |
| Add a Confidential prefix to a message subject |
|
| Do not receive out-of-office messages from others | If you know that a recipient is on vacation, and want to be able to send the person messages without receiving out-of-office replies, you can have Notes® refuse this type of reply.
|
| When you send a message to a group, prevent recipients from seeing group members |
Note: If you forward or reply to a message that displays
the personal group name in the To field, you
must select this option again for the forwarded message or reply to
prevent expansion of the group again. |
| Preview emails in a popup window as they arrive |
|
| Task | For Windows | For Macintosh |
|---|---|---|
| Open Mail Note: To enable this shortcut, click . |
Ctrl+1 | Ctrl+1 |
| Create a new email | Ctrl+M | Apple + M |
| Reply to email Note: To enable this shortcut,
click . |
Ctrl+R | Ctrl+R |
| Reply All to email Note: To enable this shortcut,
click . |
Ctrl+Shift+R | Ctrl+Shift+R |
| Open selected email | Enter | Enter |
| Close current email or mail view | Esc | Esc |
| Mark selected email read or unread | Insert | N/A |
| Go to the next unread email | F4 (Notes Basic client users: Tab) | N/A |
| Go to previous unread email | Shift+F4 (Notes Basic client users: Shift+Tab) | N/A |
| Get help for the current feature | F1 | Help or Apple + ? |
| Undo last action | Ctrl + Z | Apple + Z |
| See a list of available shortcuts | Ctrl+ Shift + L | Ctrl+ Shift + L |