Generating a job that uses a query
When you generate from the Unload Job window, ipload creates a format, a map, a job, and, if needed, a device array. You can generate an unload job that uses a query to select from one or more tables or that unloads an entire table.
About this task
To generate a job that uses a query
Procedure
- Follow the instructions in Creating a query to create a query.
- Choose from the HPL main window to display the Unload Job Select window.
- Click Create in the Selection Type group.
- Select a name for the unload job and type it in the Job Name text box.
- Click OK to display the Unload Job window.
-
Click Generate.
The Autogenerate Unload Components window appears, as the following figure shows.
Figure 1. The Autogenerate Unload Components window 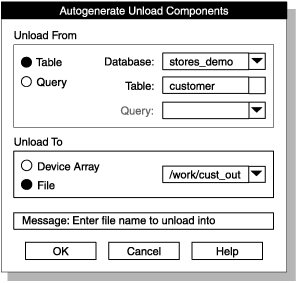
- Click Query in the Unload From group.
-
Enter the name of the query.
You can use the down arrow to see selection lists. When you unload from a table, you do not enter a query.
-
Click Device Array or File in
the Unload To group.
- If you click Device Array, you can use the down arrow to see a list of the available device arrays.
- If you click File, ipload creates a device array of the same name as the unload job and inserts the specified file into that device array.
Important: If you are executing onpload from the command line during an unload job, you must first create the file. -
Click OK to generate the components
of the unload job.
The display returns to the Unload Job window. The ipload utility completes the Unload Job window. If you chose cust_out for the unload job name (step 4), the Unload Job window appears as the following figure shows.
Figure 2. The Unload Job window 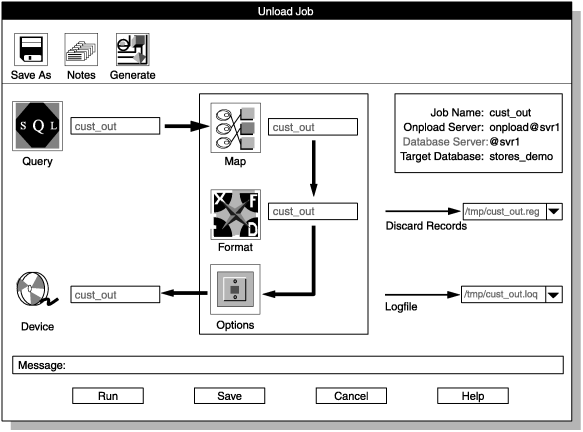
-
Click Save to save this Unload Job.
You can click Run to run the job, or click Cancel to exit and run the job later.
- To run the job, click Run to display the Active Job window.
- When the Active Job window displays Job Completed, click Cancel to return to the main HPL window.