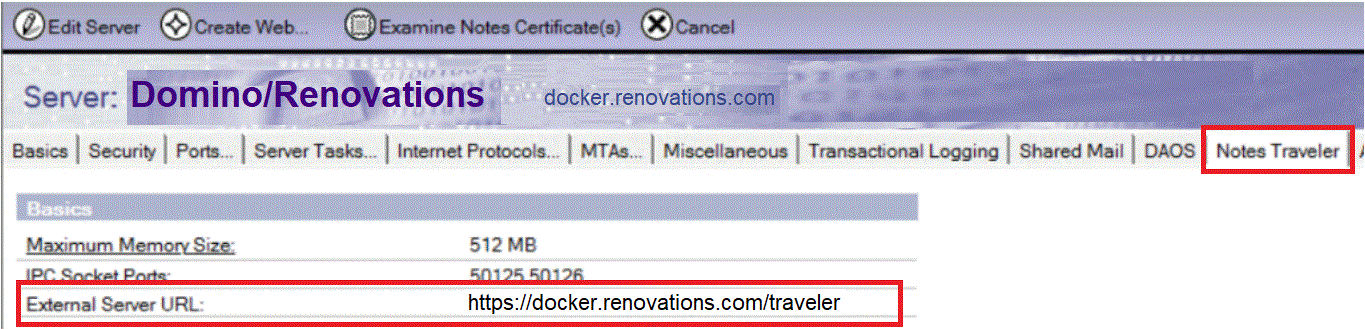配置 Traveler 试用版
HCL Domino® 12.0 试用服务器附带安装了 HCL Traveler 12.0。如果您想配置 Traveler,请完成以下步骤:
开始之前
关于此任务
- 适用于 iOS 的 HCL Verse 需要第三方 TLS 证书。这是该试用文档中描述的缺省配置。
- 此试用版不能配置为使用企业数据库,也不能加入高可用性池。
过程
-
设置 Traveler 服务器的外部 URL:
-
为确保 Traveler 在 Domino 服务器启动时自动启动,请使用以下 Domino 控制台命令,将 Traveler 添加到 Domino notes.ini 文件的 ServerTasks 列表中:
- 如果尚未注册某些用户,请注册。确保已设置因特网密码。为使用 Traveler 注册用户的过程类似于为 Verse 和 iNotes 注册用户的过程。请参阅主题注册 iNotes 用户。
-
发出以下 Domino 控制台命令,以重新启动服务器:
restart server -
验证 Traveler 用户访问权。打开浏览器,并登录到在步骤 1 中配置的 Traveler 外部 URL,如
https://docker.renovations.com/traveler。使用用户的电子邮件地址和因特网密码登录。 -
验证 Traveler 管理员访问权。打开浏览器,并使用具有“管理员”角色的用户的电子邮件地址和因特网密码登录到
https://docker.renovations.com/LotusTraveler.nsf。在设备连接到服务器之前,Traveler 管理员视图为空。
下一步做什么
客户机设置
现在,您已准备好设置客户端以连接到 Traveler 试用服务器。Traveler 支持 Apple iOS 邮件客户端以及适用于 Android 和 iOS 的 HCL Verse 移动客户端。
从设备中打开设备浏览器,并登录到在步骤 1 中配置的 Traveler 外部 URL,如 https://docker.renovations.com/traveler 。
Traveler 主页将打开。此页面提供了从适用于Android 的 Google Play Store 和适用于 iOS 的 Apple Application Store 下载 HCL Verse 客户机的链接。对于 Apple iOS 邮件客户端,主页中提供了在设备上生成 Traveler 邮件概要文件的选项。
提示: 在客户机设置过程中,如果请求指定服务器地址,请使用试用服务器的全限定主机名。无需在末尾指定
/traveler。 有关客户机的完整详细信息,请参阅 Traveler 12.0 文档的以下部分:
有关包含适用于管理员的信息的完整 Traveler 文档,请参阅 HCL Traveler 12.0 文档。