Co-editing with others in spreadsheets
Multiple editors on a team can edit a spreadsheet at the same time. You can edit in different cells or in the same cell, column, or row. Every editor can see the changes at the same time.
About this task
Procedure
- If you are the file owner and initiate co-editing, click Shared By Me or My Files in the Connections Files application. Otherwise, click Shared With Me.
- From the list of files, click the name of the spreadsheet that you want to co-edit. Then click Edit to open the spreadsheet in HCL Docs Cloud.
- All the editors' profile pictures are listed on the sidebar
with their Connections Chat Cloud availability
status and their assigned co-editing highlight color. A co-editor's
profile picture is dimmed when they are not currently in the spreadsheet.
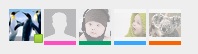 Note: During co-editing, you can show and hide the collaboration sidebar by clicking the sidebar icon
Note: During co-editing, you can show and hide the collaboration sidebar by clicking the sidebar icon in the bar that
displays the file name. In a new spreadsheet, the sidebar is hidden
by default. The sidebar icon displays the number of unread comments
in a spreadsheet.
in the bar that
displays the file name. In a new spreadsheet, the sidebar is hidden
by default. The sidebar icon displays the number of unread comments
in a spreadsheet. - When you are ready to allow readers to view or download
the document, take one of the following actions:
- If the menu item is enabled, close the spreadsheet by clicking the Close Tab icon (x) and the file is published automatically. Note that, in a group editing session, the file is published only when the last co-editor closes the spreadsheet.
- To publish the spreadsheet manually, click . Click the Close Tab icon (x) to leave the spreadsheet.
Note: If a co-editor deletes the file during your edit session, you are notified. Click OK in the message box to save your spreadsheet as a new file and ensure that the changes you made can be preserved.