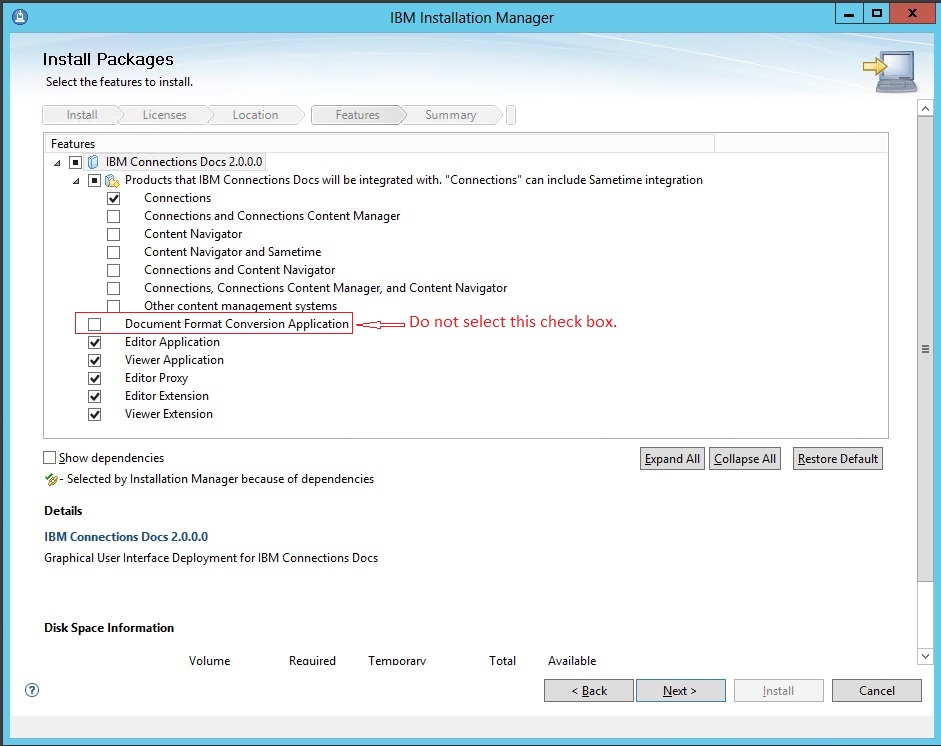Deploying Linux Conversion server with HCL Docs 2.0.1
You can deploy Linux Conversion server with HCL Docs 2.0.1.
Before you begin
- Install X11 in your Conversion server. For CentOS/RHEL, run
yum groupinstall -y "X Window System". - Install Gnome in your Conversion server. For CentOS/RHEL, run
yum groupinstall -y "GNOME Desktop".
About this task
You can directly deploy Linux Conversion server on a cleaned environment. If you already have
Windows Conversion server installed, you can also migrate from Windows to Linux. When installing
Conversion server on Linux, both NFS 3 and 4 are supported. But when installing Conversion on
Windows, only NFS 3 is supported. So when migrating from Windows to Linux, you can choose to upgrade
to NFS 4 or not.
Note:
- Linux Conversion server DOES NOT support sanity check.
- Supported Linux version: Red Hat Enterprise Linux (RHEL) Server 7 and above, SUSE Linux Enterprise Server (SLES) 12 and above. Click system requirements for details.
- Make sure the user used to deploy Editor application, Viewer application, and Linux Conversion application has enough permission (rw) on shared storage.
- When migrating Conversion server from Windows to Linux, the Windows Conversion server will be dropped and no data needs to be migrated from the Windows side.
- System fonts on Conversion Server are used when exporting to PDF from HCL Docs, and rendering text in Chart and SmartArt from MS Office document and presentation files. If you are not satisfied with the font effects in those areas, it is recommended to install necessary fonts accordingly on Linux where you install Conversion server.
Procedure
-
To deploy Linux Conversion server on a cleaned environment:
-
To migrate Windows Conversion server to Linux Conversion server:
- Install HCL Docs 2.0.1 patch.
- Uninstall Windows Conversion Server using script Uninstalling Document Format Conversion Application. Make sure the uninstallation is done without error. Clean the errors manually if there is any. For example, if you fail to remove workmanager, manually remove it from and then syncNodes.
- Follow the same steps as the above section from step 3 to step 11.