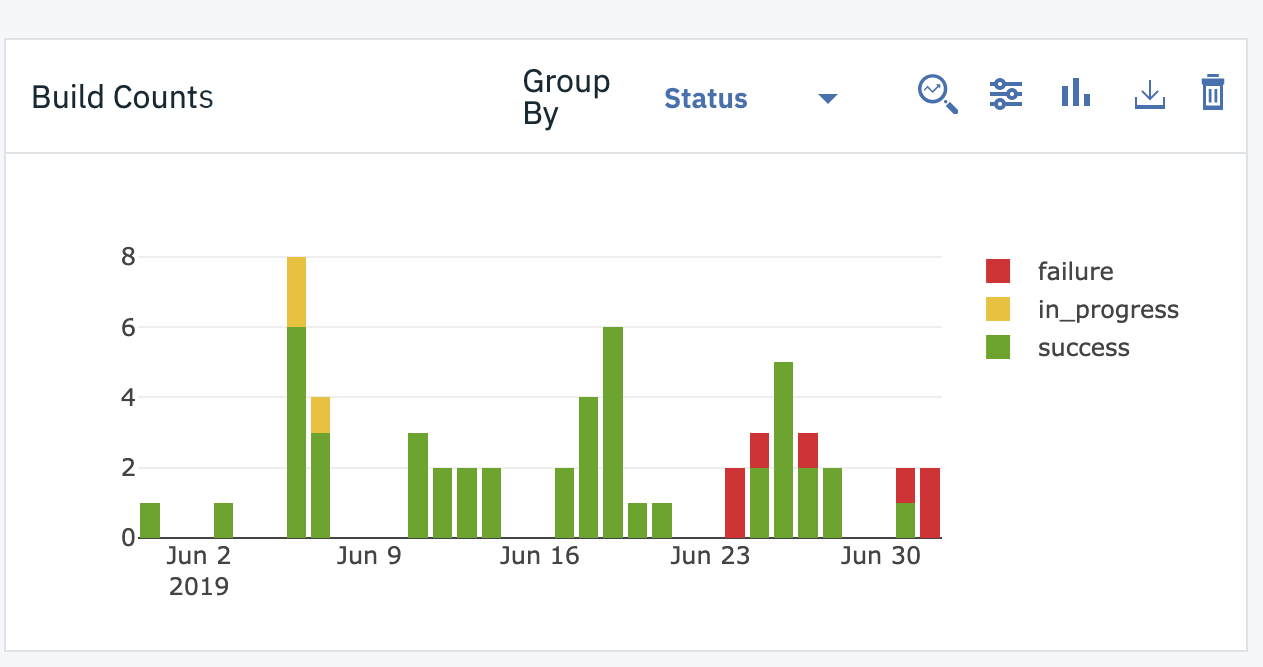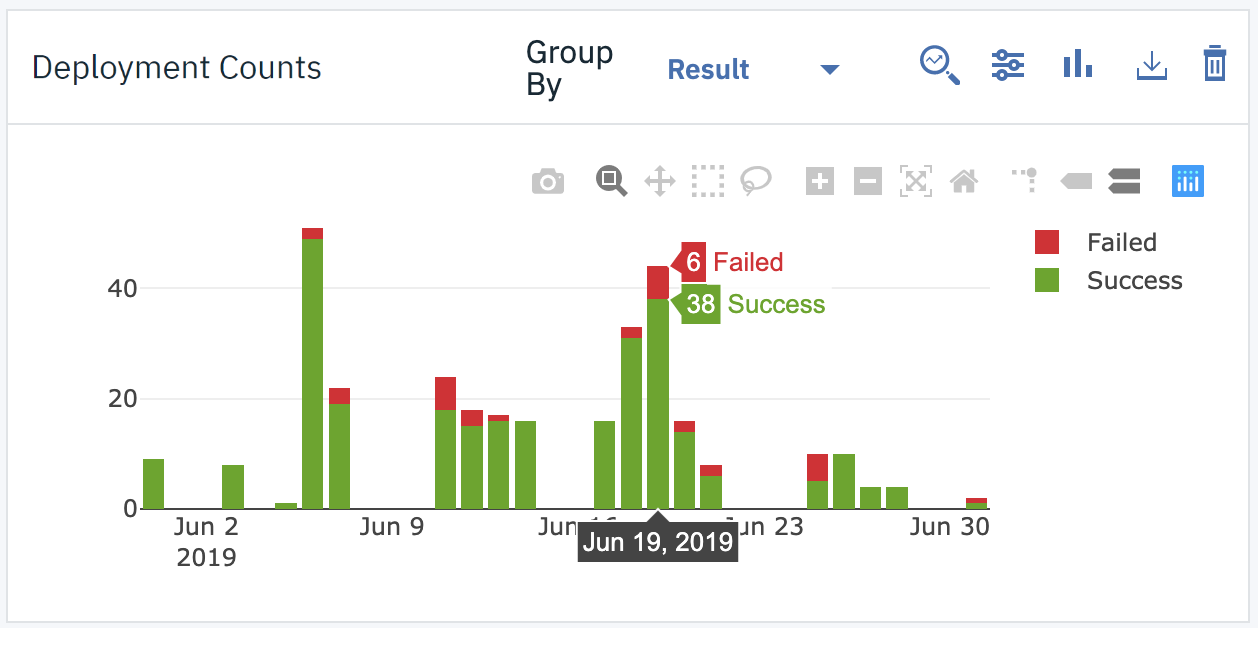Analyzing Insights data
Managing Insights dashboards.
About this task
With Insights dashboards, you measure your organization’s progress and efficiency by applying analytic tools to your project data. Data comes from value streams, pipelines, HCL DevOps Deploy (Deploy) applications, and other project areas. By default, all data related to the teams to which you belong are available. You set data scope by selecting built-in filters. You can set the scope by application, team, value stream, or some combination.
You can add charts to the dashboard from a large collection of DevOps chart types. Chart data is determined by the metric definition associated with a chart. When you add a chart to the dashboard, its graph area fills to reflect the filtered data. As you add multiple charts to a dashboard, the charts rearrange themselves to accommodate the new chart. When you save the dashboard, HCL DevOps Velocity (Velocity) saves the filter and the charts that you used.
The dashboard workflow follows these general steps:
- Set the scope by defining a filter. You can scope data by teams, value streams, or applications.
- Set the search limits.
- Add a chart to the dashboard.
- Customize the chart. You can change the chart style for all chart types. You can apply additional filters to some chart types, such as Deploy Count.
To manage a dashboard, complete the following steps:
Procedure
-
On the Velocity
Home page, click , and then select the dashboard.
The dashboard page opens, which enables you to filter data, and apply charts.
-
In the Dashboard page, define the data scope by completing the following
steps:
-
Click Add charts area and select a chart.
The chart is displayed on the dashboard. If the dashboard already contains charts, the new one is inserted in the top row. Data that matches the filter condition populates the chart.Note: Depending on the filter and chart type, a chart might not contain significant data.
- Optional:
On the chart, use the Group By drop-down to set the data grouping.
The Group By function modifies the data presentation without changing the data.
The following illustration shows a delivery flow chart, Build Counts. Each bar in the graph represents the number of software builds for the specified coordinate, in this case days. The chart's Group By function is set to Status. A chart's Group By filter is determined by the metric definition assigned to the chart and might be unique to the chart. The chart's key displays the values for this grouping. This particular chart can also be grouped by Name, Requestor, Application, or Tag.
Note: Some chart types provide a default grouping that cannot be changed.To see the breakdown of values for a grouping, hover the mouse over the interactive graph element. The following illustration shows another delivery flow chart, Deploy Count. This chart is grouped by result. Hovering the mouse over a bar shows the results for the selected coordinate.
Note: For the Deployment Counts chart only, the choices in the Group By list are: Process name, Environment, Result, Type, User, Version, Application, Tag, or Team. - Optional:
On the chart, click
 icon to view the dataset grouping in table
format.
icon to view the dataset grouping in table
format.
The following illustration shows a delivery performance chart, Build Counts in table format.

You can enter keywords or phrases in the Search for DataSet field to find the specific information within the table.
- Optional:
On the chart, click the
 drop-down to
refine the data filter.
The chart is filtered, and the key is updated. The chart filter refines the data scope by applying additional filters to those you selected earlier.Note: Not all chart types provide a chart-specific filter. For the Deployment Counts chart only, the choices in the Filter list are: Data set, Environment, Process name, Result, User, or Version.
drop-down to
refine the data filter.
The chart is filtered, and the key is updated. The chart filter refines the data scope by applying additional filters to those you selected earlier.Note: Not all chart types provide a chart-specific filter. For the Deployment Counts chart only, the choices in the Filter list are: Data set, Environment, Process name, Result, User, or Version. - Optional:
On the chart, click the
 drop-down to change the chart type.
The types available are Grouped bar, Stacked bar, and Line, as shown in the following illustration. The default type is Grouped bar.
drop-down to change the chart type.
The types available are Grouped bar, Stacked bar, and Line, as shown in the following illustration. The default type is Grouped bar.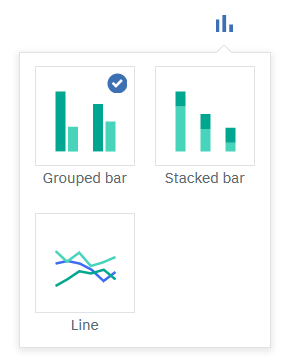
- Optional:
On the chart, click
 , to download
a comma-separated-values file of the chart's data.
, to download
a comma-separated-values file of the chart's data.
-
Click Save Dashboard.
Velocity saves your filters, charts, and chart customizations.
- Use Ctrl+P to generate the portable document format file of dashboard report.
 , set the search period.
, set the search period.