Configuring IMS™ Connect messages
You can configure the IBM® IMS™ Connect messages for the Send Request action in a test that uses the IBM® IMS™ Connect transport in HCL DevOps Test Integrations and APIs (Test Integrations and APIs).
Before you begin
About this task
This topic describes specific message fields for IBM® IMS™ Connect only. For detailed instructions about defining messages, refer to Creating messages and applying them to tests.
Procedure
-
Open an IBM®
IMS™ Connect test
in the Test Factory, and double-click the send request. The following graphic shows an
example of a send request:
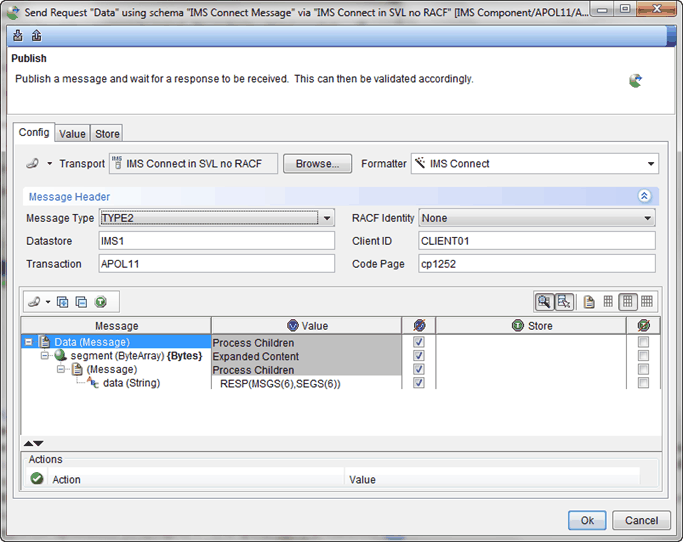
- Click Browse and select the IBM® IMS™ Connect transport for sending messages.
- Select Information Management System Connect as the Formatter from the list.
-
Select the message type in the IBM®
IMS™ Connect
Message Type field.
The options available are TYPE1 and TYPE2.
-
Enter the logical name that Information
Management System Connect has for an Information
Management System instance in the Datastore field.
The datastore is used to route the transaction execution to an Information Management System instance known to Information Management System Connect.
There is a many-to-many relationship between Information Management System Connect and Information Management System instances.
For example, in a simple configuration such as 1 Information Management System, 1 Information Management System Connect, the datastore name is
IMS1the default value for the datastore name is IMS™1. -
Type the ID for Information
Management System Connect and Information
Management System to identify Information
Management System Connect clients in the Client ID field.
The clientId is also used for the names of asynchronous message queues (OTMA Tpipes) and other internal data structures in Information Management System Connect and OTMA.
The clientId value is a string consisting of 1 to 8 uppercase alphanumeric (A through Z, 0 - 9) or special characters (@, #, $). If you do not enter a value in the Client ID field, a default value is assigned.
Use the same client ID for both steps in a Publish-Subscribe action if the action is asynchronous.
For example, a Publish message action, followed by a Subscribe later in the test to pick-up the result.
-
Type the Information
Management System transaction code in the Transaction field.
The code can be a string consisting of uppercase alphanumeric (A through Z, 0 - 9) or special characters (@, #, $). The transcode property identifies the Information Management System application (transaction) to be executed.
- Type the code page number in the Code Page field.
-
Type the RACF id in the RACF® ID field. You can
enable RACF® on a per-transaction basis on the
server.
To support RACF® credentials, a RACF® identity can be created in the Physical View of Architecture School and referenced here. The default is None.
-
Click OK to save the send message formatting. Depending on the
test you are creating you might have to configure the Receive Reply
action.
Note:
When you configure IMS™ Connect receive messages, you have the option of using the Information Management System Connect formatter. This option is selected by default.