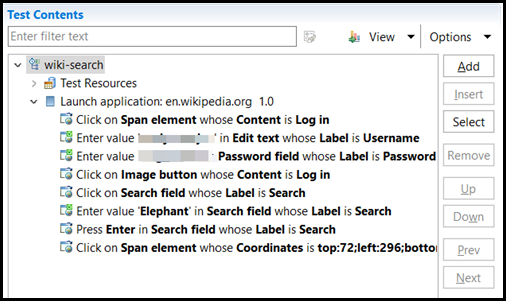Lesson 1: Recording actions on an AUT
You can learn about recording actions that you perform on a web application in the UI Test perspective.
Before you begin
You must have completed the following tasks:
- Created valid credentials to log in to Wikipedia.Note: You can create the credentials from the Create account page.
- Verified that the JavaScript is enabled to record and play back the UI tests in a browser.
- Installed the Google Chrome extension. See Enabling Google Chrome for Web UI testing.
About this task
HCL DevOps Test
UI (Test UI)
automatically records all actions that you perform on your web
application for a specific test scenario.
Note: You must wait for each page to load
completely when you record the test on your web
application.
Procedure
-
Click in the UI Test perspective.
The Recording Session dialog is displayed.
-
Perform the following steps in the Recording
Session dialog:
- Click Create a test from a new recording.
- Select Web UI Test, and then click Next.
The Select Location dialog is displayed. -
Click the Create the parent folder icon
 .
The Create a UI Test project dialog is displayed.
.
The Create a UI Test project dialog is displayed. -
Perform the following steps in the Create a UI Test
project dialog:
- Enter myProj in the Project name field.
- Select the Use default location checkbox, if it is not selected, and then click Finish.
The Create a UI Test project dialog is closed. -
Enter wiki-search in the Test
name field of the Select
Location dialog, and then click
Next.
The Select Client Application dialog is displayed.
-
Select Google Chrome as the client
application for recording, and then click
Next.
The Google Chrome Recorder Settings dialog is displayed.
-
Accept the default settings, and then click
Finish.
The recording is started and the Google Chrome webpage is displayed.
-
Enter https://en.wikipedia.org in the
address bar.
The home page of the Wikipedia website is displayed, which is the application under test (AUT).
-
Perform the following actions in the AUT that you want to
record:
-
Click the Stop icon
 in the
Recording Control view of Test UI to stop the recording that you performed.
A message is displayed that the test generation is complete.
in the
Recording Control view of Test UI to stop the recording that you performed.
A message is displayed that the test generation is complete. -
Perform the following steps in the Test
Navigator panel:
Results
In this lesson, you have learned to record actions that you performed on a web application in the UI Test perspective.