Migration of test assets from the earlier versions
You can migrate all test assets from the earlier versions of HCL DevOps Test UI (Test UI), including projects, scripts, object maps, and verification points. The test assets from the earlier versions work with the current version of Test UI.
Upgrade of the workspace and test assets
You must back up the test assets before you upgrade them to the new version of Test UI. You can export the workspace as a compressed (.zip) file and import the file in the newer version of Test UI if there are any issues in using the migrated workspace.
After you install a newer version of Test UI and choose to open the UI from an old workspace, Test UI prompts you to update all the test assets in the workspace.
You can click Continue to update the workspace. If you find errors when you open a workspace from a different version of Test UI, you can click to reset the perspective.
Also, when you modify and save the tests, the tests migrate automatically to the current version.
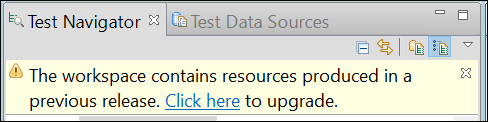
Installation and uninstallation
When you want to uninstall the previous version of Test UI and then install the latest version, you must install the latest version in the same folder that contained the previous version. Thereby, you can avoid compilation errors in the project in the latest version.
Upgrade of the reports
A new release might include enhancements to the default reports. When you upgrade test assets, reports also get updated to the latest version, and as a result, you lose modifications that you have made to the reports.
Java environments Enabler in the Functional Test perspective
As part of the upgrade, when you run the Enabler for the first time, a message is displayed that Java™ environments that were previously enabled will be automatically disabled. You must then enable Java environments that you want to use for testing. Web browsers that were previously enabled will remain as is.
You can click in Test UI menu to run the Enabler. For more information on using the Enabler, see Enabling Java™ Environments. You must disable the next-generation plug-in for the existing JREs associated with browsers before upgrading.
Migration of functional test assets from earlier versions
All functional test assets from earlier versions of Test UI, including projects, scripts, object maps, and verification points, work with the current version of Test UI. However, scripts that you record with the current version of Test UI do not play back on earlier versions. When you play back a script that was recorded with a previous version, a warning message is displayed in the log file. To view the log file without the warning message, you must disconnect the project, and connect again. For more information on connecting and disconnecting projects, see Connecting to a functional test project and Disconnecting a functional test project.
Migration of workspace, configuration file, and customization files to 11.0.0 from the earlier versions
| If you want to.. | Do this.. |
|---|---|
| Copy the application configuration details |
Windows: Copy the application configuration details for the Functional Test perspective in the configurations.rftcfg file from C:\ProgramData\HCL\HOTUI\configuration in 10.5.4 or an earlier version to C:\ProgramData\HCL\DTUI\configuration in 11.0.0. Linux: Copy the application configuration details for the Functional Test perspective in the configurations.rftcfg file from /etc/opt/HCL/HOTUI/configuration in 10.5.4 or an earlier version to /etc/opt/HCL/DTUI/configuration in 11.0.0. |
| Copy the customization files |
Windows: Copy the dependant jar files from the C:\ProgramData\HCL\HOTUI\customization in 10.5.4 or an earlier version to C:\ProgramData\HCL\DTUI\customization in 11.0.0. Linux: Copy the dependant jar files from the /etc/opt/HCL/HOTUI/customization in 10.5.4 or an earlier version to /etc/opt/HCL/DTUI/customization in 11.0.0. |
| Use the workspace from older versions |
Select the workspace from the older version by clicking in Test UI. or Windows: Copy C:\Users\<user_name>\IBM\hclonetest\workspace in 10.5.4 or an earlier version to C:\Users\<user_name>\HCL\devopstest\workspace in 11.0.0. Linux: Copy C/home/<user_name>/HCL/hclonetest/workspace in 10.5.4 or an earlier version to /home/<user_name>/HCL/devopstest/workspace in 11.0.0. macOS: Copy /Users/<user_name>/HCL/hclonetest/workspace in 10.5.4 or an earlier version to /Users/<user_name>/HCL/devopstest/workspace in 11.0.0. |