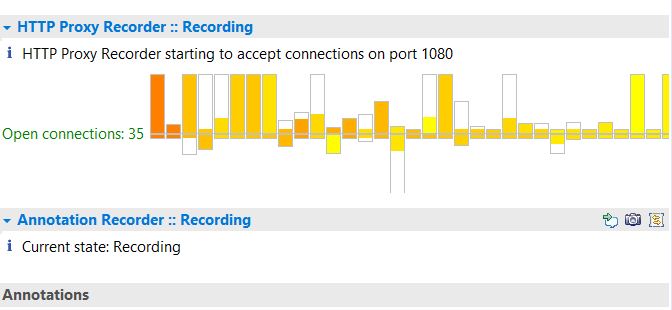You can use HCL
DevOps Test Performance (Test Performance) to test a
native or web application from the mobile device by using an HTTP protocol.
Before you begin
You must have performed the following tasks:
- Installed Test Performance on your
computer.
- Connected the computer where you install Test Performance and the mobile
device to the same wireless network.
About this task
To record the HTTP traffic to and from the mobile applications, you must download a
digital certificate to connect to a wireless network, which is same as that hosts
Test Performance. To record
communication between the mobile device and the internet, the computer on which Test Performance is installed must be
set up as a proxy server. This setup communicates all mobile network traffic through
Test Performance recording
proxy.
Procedure
-
Perform the following steps to download the certificate from Test Performance to your
computer:
-
Click the New Test From Recording icon
 from the Performance Test
perspective.
from the Performance Test
perspective.
Alternatively, you can click .
-
Select HTTP Test from the Recording
Session window, and then click
Next.
-
Select the project and folder, type a name for the test from the
Select Location window, and then click
Next.
-
Select the Unmanaged Application from the
Select Client Application window, and then
click Next.
-
Click the hyperlinked save option to save the
recorder root certificate on your computer from the Proxy
Recorder Settings window, and then click
Cancel.
-
Share the downloaded certificate with a mobile device that is under test.
-
Perform one of the steps described in the following table to download and
install the certificate on a mobile device:
| Step description |
Step number |
| To download and install the certificate on an Android
device |
Perform 3.a |
| To download and install the certificate on an iPhone
device |
Perform 3.b |
-
Perform the following steps to download and install the certificate on
the Android device:
- Go to .
- Select the certificate to install.
- If you have a PIN or password set on your Android device, you
must enter it and tap OK.
- Specify a name for the certificate, and then click
OK.
- Go to to view the installed certificate.
-
Perform the following steps to download and install the certificate on
the iPhone device:
- Select the certificate.
- Choose iPhone as the device.
- Go to .
- From the Install Profile screen, tap
Install.
- Optional: Enter the PIN or passcode set on your
iPhone
- Tap Install by ignoring the warning.
- Tap Done to exit the screen.
Note: You can go to to manually enable the installed certificate.
-
Perform one of the steps described in the following table to configure the
mobile device proxy:
| Step description |
Step number |
| To configure the mobile device proxy on the Android
device |
Perform 4.a |
| To configure the mobile device proxy on the iPhone
device |
Perform 4.b |
-
Perform the following steps to configure the mobile device proxy on the
Android device:
- From your Android device, go to and tap the connected network.
- In the PROXY section, select
Manual and specify the following
settings:
- Hostname - Enter the IP address
or the hostname of the computer that hosts Test Performance.
- Port - Enter
1080 as Test Performance listening port.
- Bypass for - Leave this field
empty.
- In the IP SETTINGS section, select
DHCP.
-
Perform the following steps to configure the mobile device proxy on the
iPhone device:
- From iPhone, go to and tap the connected network.
- In the HTTP PROXY section, select
Manual for Configure
Proxy and specify the following settings:
- Server - Enter the IP address or
the hostname of the computer that hosts Test Performance.
- Port - Enter
1080 as Test Performance listening port.
- Authentication - Do not
enable.
-
Perform the following steps to record an HTTP performance test on a mobile
device:
-
Right-click the project where you want to save the test.
-
Select .
-
Select HTTP Test from the Recording
Session window, and then click
Next.
-
Select the project and folder, specify a name for the test from the
Select Location window, and then click
Next.
-
Select Unmanaged Application from the
Select Client Application window, and then
click Next.
This option records HTTP traffic from a mobile device that uses a
proxy.
-
Select Proxy Type as HTTP and Proxy
port as 1080 in the
Proxy Recorder Settings window, and then click
Next.
-
Select the checkbox to accept the security warning, and then click
Finish.
-
Navigate through your installed application to start the recording from
your mobile device.
If all settings are configured correctly, you can view some
activities on the HTTP Proxy Recorder tab
during recording.
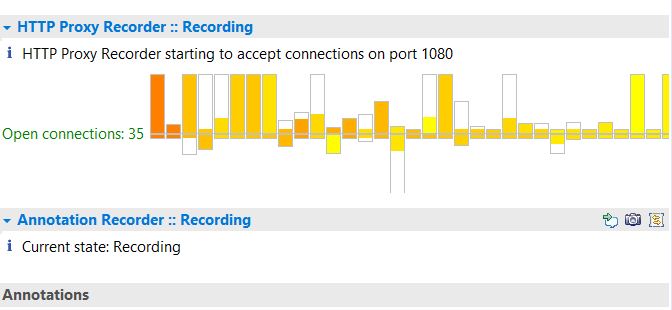
Tip:
-
You can click the Pause/Resume
Recording icon  to pause the test recording
and navigate to another section of the mobile
application that needs no recording.
to pause the test recording
and navigate to another section of the mobile
application that needs no recording.
You can click the Pause/Resume
Recording
 icon again to resume the
test recording.
icon again to resume the
test recording.
-
You can click the Stop icon  to stop the recording when
you finish recording all the required transactions from
your mobile application.
to stop the recording when
you finish recording all the required transactions from
your mobile application.
-
Select the domains to include in the test, and then click
Finish.
Results
You have recorded the test from the mobile device. A progress window is displayed
while the test is generated.After the test is complete, the Recording Control view
displays the Test generation completed message, the test navigator lists your test,
and the test opens in the test editor.
 from the Performance Test
perspective.
from the Performance Test
perspective.