Controlling resource monitoring sources in a schedule
In HCL OneTest™ Server, you can control the resource monitoring sources that are collected in a performance schedule and override them with the labeled resource monitoring sources that are available in your current Server project.
Before you begin
- You must have performed the following tasks in HCL OneTest™ Performance:
- Created a performance schedule of Rate or VU type.
- Added resource monitoring sources, or the labels of resource monitoring sources to a schedule. For more information about the procedure, refer to Adding resource monitoring sources to a performance schedule by using labels.
- Enabled HCL OneTest™ Server as resource monitoring service only if you want to replace resource monitoring labels set in HCL OneTest™ Performance with the labels that you created in HCL OneTest™ Server.
- You must have created a project and added resource monitoring sources to your project in HCL OneTest™ Server. For more information about the procedure, see Monitoring host resources.
About this task
- To replace the resource monitoring labels that were initially set in a schedule from HCL OneTest™ Performance with the labels that you create in HCL OneTest™ Server.
- To enable resource monitoring sources that were not enabled from HCL OneTest™ Performance. In that case, you can enable resource monitoring sources from the Execution dialog box in HCL OneTest™ Server.
- To ignore resource monitoring sources that were set in the schedule and to change them for labels that match sources that are available in the HCL OneTest™ Server project.
Procedure
-
Click a source that is available in your project, either in the
Total Sources cards or in the All
Types cards from the resource monitoring page.
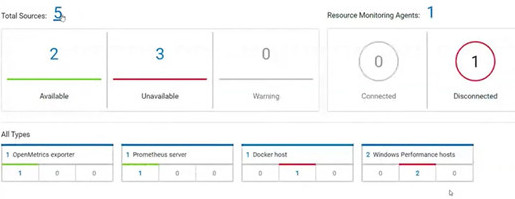
-
Click
 under the Labels column of a resource monitoring
source to add a label.
under the Labels column of a resource monitoring
source to add a label.
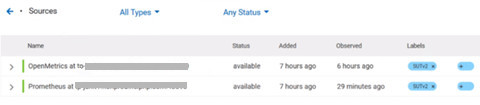
-
Enter a name for the label and press the Enter key.
Example: Enter 'SUTv2' in three different resource monitoring sources.
Note: You can add one label or multiple labels for the same resource monitoring source. A label can contain a maximum of 200 characters.Tip: You can create the same label for different sources that belong to the same logical group to monitor the whole group with only one label. -
Navigate to the Execute view and click
 on a performance schedule in the list of tests to execute a schedule.
on a performance schedule in the list of tests to execute a schedule.
-
Click the Resource Monitoring tab in the Execute
Test Asset dialog box.
Note: There are different use case scenarios:
- If the Resource Monitoring from Service
option was not enabled in HCL OneTest™ Performance (see Figure 1), no source is available in HCL OneTest™ Server project.
Figure 1:
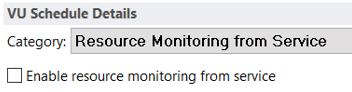 A message indicates in the Resource
Monitoring tab that Resource Monitoring was not
enabled. You can run the schedule with the resource monitoring
sources that are created and labeled in HCL OneTest™ Server (steps 1 to 6 in this procedure) by selecting labels that are in
your HCL OneTest™ Server project (step 6).
A message indicates in the Resource
Monitoring tab that Resource Monitoring was not
enabled. You can run the schedule with the resource monitoring
sources that are created and labeled in HCL OneTest™ Server (steps 1 to 6 in this procedure) by selecting labels that are in
your HCL OneTest™ Server project (step 6). - If the Resource Monitoring from Service
option was enabled in HCL OneTest™ Performance, and data is collected from the sources you added to the
performance schedule in HCL OneTest™ Performance (see Figure 2), the Resource Monitoring tab
displays the list of these sources that are available in your
HCL OneTest™ Server project.
Figure 2:
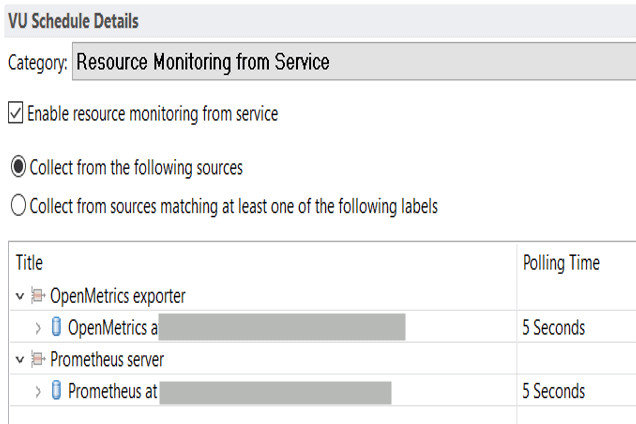 To override the
initial sources with the sources that you created in HCL OneTest™ Server, select the labels that are in your HCL OneTest™ Server project and that match the Server sources (step 6 in this
procedure).
To override the
initial sources with the sources that you created in HCL OneTest™ Server, select the labels that are in your HCL OneTest™ Server project and that match the Server sources (step 6 in this
procedure). - If you added sources to your performance schedule by using labels in
HCL OneTest™ Performance (see Figure 3), the Resource Monitoring tab
displays the list of labels that are available in your HCL OneTest™ Server project.
Figure 3:
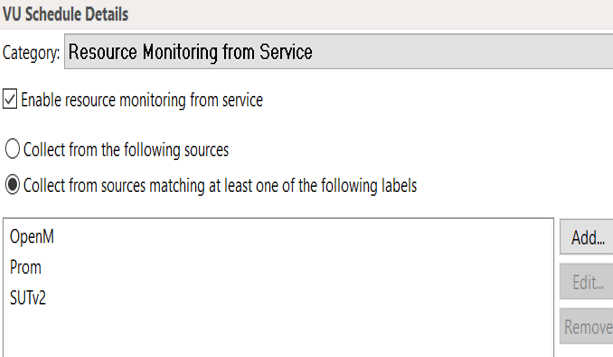
To select resource monitoring labels from your schedule, follow step 6 in this procedure.
In the list of sources or labels that is displayed in the Resource Monitoring tab:- Green icons identify either labels that match the sources or sources that are found in the current project.
- Red icons indicate that the sources are not running,
- Yellow icons identify either labels that do not match the
sources, or sources that are not found in the current
project.
Data is collected for the sources that match labels only.
- If the Resource Monitoring from Service
option was not enabled in HCL OneTest™ Performance (see Figure 1), no source is available in HCL OneTest™ Server project.
-
Click the
 , and press the Ctrl + Space keys, or enter the initial letter of a
label to select a label in the list.
, and press the Ctrl + Space keys, or enter the initial letter of a
label to select a label in the list.
Example: Select 'SUTv3'.
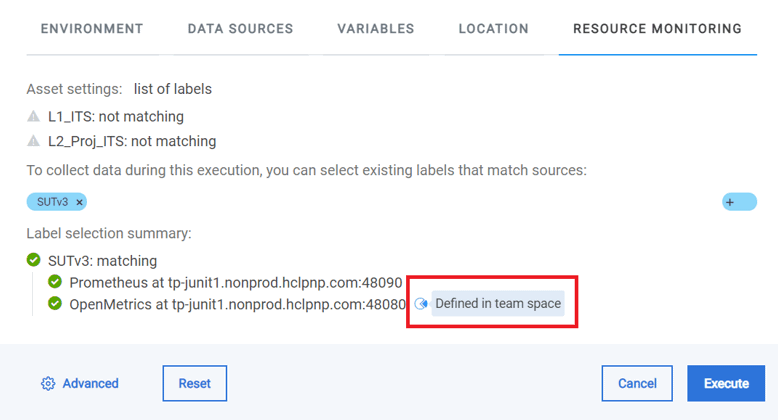 You can see all the labels that you added to the resource monitoring sources in HCL OneTest™ Server.Note: You can select labels matching resource monitoring sources that are created in a team space in addition to the ones that are created in a project.
You can see all the labels that you added to the resource monitoring sources in HCL OneTest™ Server.Note: You can select labels matching resource monitoring sources that are created in a team space in addition to the ones that are created in a project. - Select the labels that match the sources.
- Click Execute to execute the performance schedule.
- Click the Result view in the navigation bar of HCL OneTest™ Server when the schedule is complete.
-
Expand the performance schedule result to see the resource monitoring label
name in the Details card.
The Details card displays the resource monitoring labels that are used in the schedule to override the initial labels and collect resource monitoring sources (in the example, the 'SUTv3' label). For other details about the Results page, see the link at the end of this page.
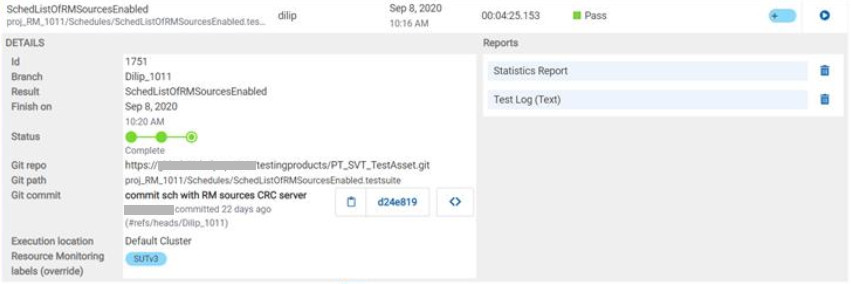
In the Report card, you find the link to the Statistics Report that is generated. In the Resource tab of the Statistics Report, you can view the information related to the Server sources matching the labels set in the schedule.
-
Click the Statistics Report link in the
Reports card to see the performance metrics of the
monitoring sources matching the selected labels.
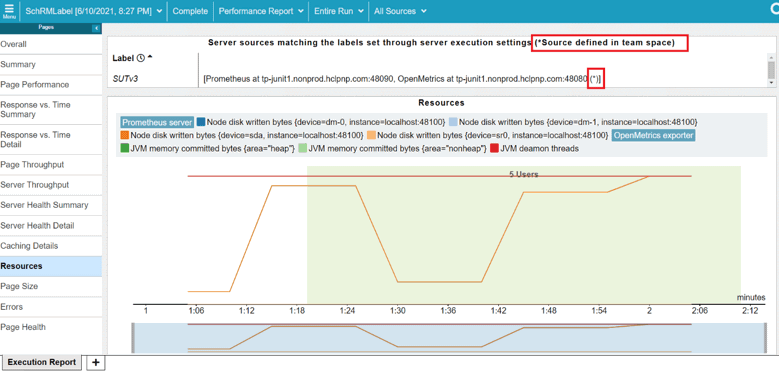 Example: You can see the statistics for the sources tagged with the 'SUTv3' label.Note: In the Resources report, each resource name followed by an asterisk identifies a resource monitoring source that is defined in a team space.
Example: You can see the statistics for the sources tagged with the 'SUTv3' label.Note: In the Resources report, each resource name followed by an asterisk identifies a resource monitoring source that is defined in a team space.
