Viewing routing rules
When stubs are created to run on agents or proxies, or have routing rules
defined, and you run such stubs on HCL OneTest™ Server, you can view the agents, proxies, or the routing rules from the Routing
Rules page.
Before you begin
You must have completed the following tasks:
- Created stubs that use a transport for tests in HCL OneTest™ API and committed the test resources to the remote repository.
- Copied the third-party application libraries of the transport technology. See Copying third-party application Jars to Kubernetes.
- Started the stubs on HCL OneTest™ Server and ran tests on the stubs. See Starting a stub.
About this task
After you run the stubs that are connected to HCL OneTest™ Server, you can view details of the stubs that ran and the routing rules for the stubs, from the Routing Rules page.
Procedure
-
Open your project on HCL OneTest™ Server.
The Overview page is displayed as the default page after you created the project and logged in subsequently.
-
Click Routing Rules.
The agents or proxies connected to HCL OneTest™ Server are displayed.
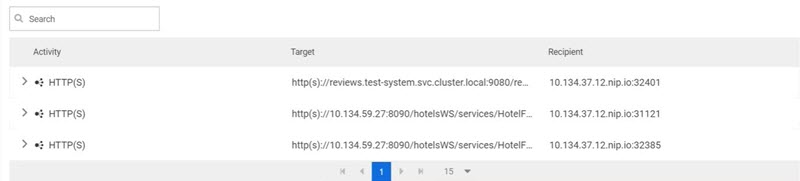 You can find the following details about the agents or proxies:
You can find the following details about the agents or proxies:Column Description Activity Lists the agent or proxy. Target Lists a summary view of the endpoint that was recorded or virtualized. Recipient Lists the destination where messages sent to are captured. -
Expand the agent or proxy.
The details of the agent or proxy are displayed in the Details tab in the expanded panel.

-
Click each tab to find the following information:
Tab Description Details The Details panel provides the following information: Option Description Condition Lists the condition that causes the traffic to be recorded or routed to a virtual service. Routing to Lists the stub or agent to which traffic is routed. Created by Lists the user who created the rule. Created at Lists the date and time when the rule was created. Activity The Activity panel lists the log of the activities performed by the agent or proxy. This panel also displays the details of the activity, date and time, and message for that activity. -
View the detailed condition of the rule defined for the agent or proxy by
clicking the View icon
 .
The detailed condition of the rule is displayed in the Full condition window.Note: You can copy the detailed condition if you intend to use it elsewhere.
.
The detailed condition of the rule is displayed in the Full condition window.Note: You can copy the detailed condition if you intend to use it elsewhere.
Results
What to do next
You can perform any of the following tasks:
- You can view the stub usage statistics. See Viewing stub usage statistics.
- You can stop the stubs that are running on HCL OneTest™ Server. See Stopping a stub.
